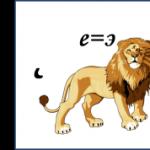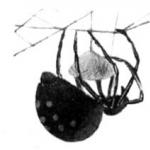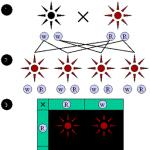Как создать второй скайп на одном компьютере. Запуск двух Skype на одном компьютере: как это сделать
Как запустить 2 скайпа на одном компьютере одновременно. Оказывается, нет ничего проще. И вам не придётся сначала выходить из одного своего аккаунта, а потом вновь заходить в другой.
У некоторых людей несколько аккаунтов в скайпе, например один для работы, другой для общения, либо компьютером пользуются несколько членов семьи.
А один из домочадцев ждёт сообщения и вам не даёт выходить из его аккаунта, а вам тоже позарез нужен скайп. И вот он стоит у вас над душой… Зачем так маяться? Сейчас мы просто и легко решим эту проблему.
И даже если у вас их не два, а более, то вы можете на все логины сделать по ярлыку. Открывать можно несколько скайпов одновременно все или по очереди. Это уж как вам удобнее. Но имейте в виду, что скайп кушает достаточно много ресурсов у компьютера. И если у вас 10 скайпов, то они могут сильно подвесить компьютер.
И ещё, программу Skype надо регулярно чистить от старых сообщений. Так как большая история тормозит как сам скайп, так и компьютер. А ещё лучше в настройках задать сохранение истории. Об этом я уже .
Как создать два ярлыка для скайпа.
А сейчас мы с вами создадим ярлыки для скайпов на рабочем столе. Для этого идём в папку ProgramFiles, она расположена на диске C: или там, где у вас размещаются все файлы системы. В ProgramFiles находим папку Skype и уже в ней заходим в папку Phone. Там уже видим ярлык скайпа. Кликаем на неё правой кнопкой мыши, выбираем Отправить -> Рабочий стол.
У нас образовалось 2 ярлыка скайпа на рабочем столе. Для того, чтобы знать какой ярлык относится к тому или иному скайу, переименовываем их, так как нам нравится. По моему удобнее всего назвать ярлык логином, к которому он будет относиться.
Теперь определяемся как бы мы хотели заходить в скайп. Будем ли каждый раз вводить пароль или хотим просто кликнуть мышкой два раза, и программа тут же будет открываться? Рассмотрим первый вариант, когда мы будем вводить пароль.
Как запустить 2 копии скайпа с вводом логина и пароля.
Для этого нам нужно по одному из ярлыков кликнуть правой кнопкой мыши, выбрать Свойства. И там, где надпись Объект вставляем код /secondary , предварительно нажав пробел на клавиатуре. Вот как это будет выглядеть уже с кодом
"C:\ProgramFiles\Skype\Phone\Skype.exe" /secondary
Если вы не поставите пробел, то Windows откажется сохранять внесённые вами изменения.

Если вы будете заходить в оба скайпа по паролю, то во второй ярлык можно ничего не ставить.
Как запустить 2 скайпа на 1 компьютере без ввода логина и пароля.
А теперь рассмотрим второй вариант. Это когда мы будем заходить в скайп просто двумя кликами мыши по ярлыку. Точно так же открываем Свойства, и в разделе Объект вставляем более длинный код. Вот он /secondary /username:Логин скайпа /password:Пароль от скайпа.
Как вы понимаете, вам нужно будет поставить свои логин и пароль. И обязательно соблюдайте пробелы, они уже стоят тут в коде, но после кавычки тоже должен быть пробел. Иначе получится вот что.

А вот так он будет выглядеть уже в разделе Объект: «C:\Program Files\Skype\Phone\Skype.exe»/secondary/username:Логин скайпа /password:Пароль от скайпа. После этого ярлычок будет уже привязан к определённому аккаунту в скайпе. И будет открываться сразу же после нажатия на него.
Если же вы хотите, чтобы ваши скайпы запускались сразу же после включения компьютера, то нужно поставить галочку вот тут.

Можно это сделать прямо из интерфейса программы, заходим в Инструменты, выбираем Настройки.

В Общих настройках находим Запускать Skype при запуске Winows и ставим там галочку. И нажимаем в самом низу Сохранить.

Теперь мы сможем открывать сразу 2 и более скайпов одновременно на своём компьютере. Единственный пункт, где могут возникнуть проблемы, это если вам будут звонить сразу на 2 скайпа. Чтобы этого избежать, идём опять в Инструменты -> Настройки (изображение находится выше, через один скриншот). Выбираем Настройки звука.

И меняем звуковое устройство, так, чтобы оно было разным у разных скайпов. Это если вам звонят достаточно часто. Если это происходит редко, то возможно не стоит и заморачиваться.
А теперь видеоурок, продолжительностью 7 минут.
Итак, я рассказа как запускать на своём компьютере 2 скайпа и более на одном компьютере. А если вы хотите узнать секреты скайп чата, какие команды вы там можете применять, как выйти из нежелательного чата (иногда некоторые товарищи добавляют пользователей без спроса в такие чаты). То и вы узнаете много нового.
Как установить 2 скайпа на одном компьютереМногие пользователи Скайпа предпочитают две или три учетные записи: одна – личная, вторая – рабочая, а третья – ещё для каких-то целей.
Запустить на компьютере две учетные записи в QIP или ICQ очень просто, а вот со Skype дела обстоят сложнее, поскольку иногда Скайп может себя вести капризно.
При пользовании Скайпом несколькими пользователями у каждого свой пароль для входа. Пользователю с первым логином в Скайп заходить с уже привычным логином, а под другим аккаунтом - заходить с помощью Microsoft записи, вводя адрес мейла, на которого был зарегистрирован. Это в том варианте, когда не удается заходить со вторым логином через привычную панель Скайпа. Но гораздо проще пользоваться не одним, а несколькими Скайп.
Здесь вы узнаете как установить 2 (и более) Скайп на одном компьютере.
Как установить два скайпа на одном компьютере
Данный способ работает только на новой версии Skype. Скачать .
1. Первое, что необходимо – это выйти из скайпа, который установлен сейчас на Вашем компьютере.
Если в панели задач после выхода из скайпа остаётся ярлык скайпа – нажмите на него правой клавишей мыши и выберите команду «Выйти из Skype».

Для этого идем в C:\Program Files\Skype\Phone\ и находим там файл Skype.exe
3. Нажимаем на этот файл правой кнопкой мышки и выбираем “Отправить на рабочий стол” (создать ярлык)

4. На рабочем столе находим вновь созданный ярлык, нажимаем правой кнопкой мыши на него и выбираем «Свойства».
В графе «Объект» надо дописать
/secondary
Для того, чтобы с одного ярлыка была возможность открыть вторую учётную запись.
Внимание! Обязательно поставьте ПРОБЕЛ после Skype.exe” !
Должно быть: Skype.exe” /secondary

Теперь вы без проблем зайдете во второй Skype, нажав на этот же ярлык на рабочем столе (для входа в два разных скайпа используем один ярлык). Но каждый раз нужно заново вводить пароль для второго скайпа.
Поэтому порой удобнее написать не /secondary (выделено зелёным) а сразу прописать логин и пароль.
/secondary /username:ЛогинSkype /password:ВашПарольв Skype
Например,
C:\Program Files\Skype\Phone\Skype.exe” /secondary /username:admin /password:12345
(и не забывайте про пробелы)
Где именно должны располагаться пробелы, на рисунке отмечено голубым цветом (все остальное – без пробелов).
В этом варианте удобнее установить на рабочем столе 2 ярлыка Skype и для каждого прописать свой логин и пароль. Тогда Вы будете заходить в каждый из них сразу как только нажмете на ярлык. Но это в том варианте, если компьютер имеет хорошую защищенность от посторонних вредоносных программ, в противном варианте прописывать заранее пароли - не рекомендуется
Название ярлыка можете изменить на любое. Хоть Skype2.
Сначала запускаем Skype1, т.е. при первой установке программы, а потом Skype2, и Skype3 по аналогии. Важно, что сможете логиниться, запуская любой ярлык и выбирать логин входа или создавать новый для третьего и т.д. (как в QIP). Поэтому не имеет значения, будет два или три ярлыка на «Рабочем столе», если захотите запустить сразу три Скайпа. Для удаления аккаунта из панели запуска (например, стереть логины с которых запускались на этом компьютере), необходимо выбрать «ПУСК», далее нажать «Выполнить» и копируем в окно: «%APPDATA%Skype» (без кавычек). Далее удаляете папки с названием логинов.
---------------
Для работы многим требуется не только Скайп, но и создание и продвижение сайтов. Вам поможет в этом -
Как добавить в Skype второго пользователя
Создаем ярлык для запуска второго пользователя (профиля) Skype. Для этого переходим по следующему пути:
«Локальный диск (C:)» => «Program Files» => «Skype» => «Phone».
В папке «Phone» находится приложение - «Skype.exe». По файлу приложения «Skype.exe» кликаем правой кнопкой мыши, а в контекстном меню выбираем пункт
«Отправить» => «Рабочий стол (создать ярлык)».
Кликаем по ярлыку правой кнопкой мыши и в контекстном меню выбираем пункт «Свойства». После этого откроется окно «Свойства: Skype - Ярлык» (или Ваше название), в которое мы и будем вносить изменения.

Для того, чтобы не путать программу разными типами учетных записей, вводить учетные данные лучше из аккаунта Skype, а не из учетной записи Microsoft. Новую учетную запись Skype можно создать из окна программы, если нажать для этого на ссылку «Зарегистрироваться».

После этого два пользователя Скайп могут использовать свои аккаунты (учетные записи) одновременно, независимо друг от друга. Вам будет интересен материал .
Также можно добавлять в скайп еще другие дополнительные аккаунты. Для этого потребуется создать новые ярлыки, а затем вводить в свойства ярлыков, например, такие параметры: /secondary1, /secondary2 и т.д.

При использовании программы Skype каждый раз вводить вручную данные своего аккаунта не очень удобно, поэтому этот процесс можно автоматизировать.
Как запустить два Скайпа автоматически
Вам нужно будет добавить следующие параметры
/username:ЛогинSkype
/password:Пароль.
Обращаю ваше внимание, что также следует добавлять параметры учетной записи через пробел.
После добавления данных вашего аккаунта Skype, поле «Объект» будет иметь такой вид (кавычки верхние):
Подтверждаете изменения нажатием на кнопку «ОК».
Обратите внимание, что если на вашем компьютере программа Skype запускается с ярлыка, созданного при установке программы на компьютер, то тогда первым всегда должен запускаться основной аккаунт Скайп.
Как запустить два Скайпа одновременно
Сначала удаляем тот ярлык, который создан при установке программы Skype на ваш компьютер.
C:\Program Files\Skype\Phone\Skype.exe
затем создаем новый ярлык для запуска программы.
В свойствах ярлыка в поле «Объект» у вас должна быть сделана такая запись (кавычки верхние):
"C:\Program Files\Skype\Phone\Skype.exe" /secondary /username:ЛогинSkype /password:Пароль
При этом вы должны ввести логин скайпа и пароль основного профиля Skype, ярлык которого вы удалили. После этого, вы можете открыть два Skype на одном компьютере одновременно, независимо друг от друга и запускать их в любой последовательности.

Таким способом можно добавлять еще другие аккаунты, для одновременного их запуска на компьютере.
Теперь вы сможете запустить 2 скайпа, или одновременно запустить несколько скайпов на своем компьютере.
Программа Skype поддерживает работу из нескольких учетных записей. Вы можете запустить два Скайпа (или несколько Скайпов) на одном компьютере одновременно или по очереди.
Большинство пользователей, не исключая меня, привыкли пользоваться такой популярной программой, как Skype, чтобы разговаривать по интернету с родственниками, коллегами или просто друзьями. Однако главный недостаток данной программы состоит в том, что нельзя одновременно открыть сразу несколько аккаунтов (учетных записей пользователей) для общения (допустим, если есть персональный аккаунт и, скажем, рабочий). Программа QIP, в этом плане, более простая – там можно спокойно открыть несколько аккаунтов и общаться без проблем.
Впрочем, и популярное средство для общения в сети Skype обладает такой функцией, хоть она и является, если так можно выразиться, «секретной». Что важно – мы продолжаем использовать всю ту же единственную установленную программу «Skype», просто создаем отдельные ярылки для ее запуска. Естественно, можно установить и несколько разных версий, в разные папки, но это будет сложнее.
Итак, как запустить два скайпа на одном компьютере? Чтобы получить возможность общаться сразу с нескольких аккаунтов, необходимо сделать следующее:
Делаем клик правой кнопкой мыши в любом пустом месте рабочего стола и вызываем выпадающее меню. Сейчас необходимо «создать ярлык».


В появившемся окошке выделяем папку «Мой компьютер» (если у вас ОС Windows XP) или же «Компьютер» (при использовании Windows 7). Выбираем диск, где хранится программа (скорее всего, это диск С), открываем папочку «PROGRAM FILES», в ней уже папку программы под названием «SKYPE», далее – «PHONE», ищем файл под названием «Skype.exe» и выделяем его. Подтверждаем кнопкой «Далее», затем «Ок».
Скорее всего, указанный путь будет таким – «C:\Program Files\Skype\Phone\Skype.exe», если вы устанавливали программу в каталог по умолчанию.

Чаще всего путь будет именно таким, но при использовании иных версий Windows, он может различаться. При использовании ОС 64-bit, путь будет, приблизительно, таким: «C:\Program Files (x86)\Skype\Phone\Skype.exe»

Также необходимо помнить, что во время создания второго ярлыка для второго аккаунта необходимо еще во время создания дописать одно слово в конец строки – «/secondary» без кавычек. При этом необходимо сделать 1 (один) пробел после указания пути.

Внимание! Во время установки второй программы «Skype» на ПК, инсталлятор попросит дать ей название. Здесь уже все зависит от фантазии. Это может быть и просто «Skype2» и «Skype – 2», или же вообще «Skype + логин».

Как мы видим, особых проблем со всем этим не возникает, и установить два аккаунта «Skype» на один компьютер вполне реально, если они работают под ОС Windows. Поскольку при использовании других ОС уже придется прибегать к иным средствам и использовать более сложную инструкцию.
Ну что ж – теперь можно спокойно запустить сразу несколько аккаунтов и спокойно общаться с коллегами и друзьями, или же закрыть одну из учетных записей (например, чтобы во время сложной работы друзья не отвлекали). При этом, таким же образом можно запустить даже больше 2-ух аккаунтов.
Что важно – сделать этот фокус можно только с современными версиями «Skype» (можно и на старых, но чтобы она была не младше 4-ой версии). Скачать ее можно на официальном сайте.
Небольшой секрет
Чтобы еще больше облегчить использование сразу нескольких аккаунтов «Skype», можно даже настроить звуковые схемы программ. Так, чтобы для каждой они были индивидуальными. Для этого следует пройти по пути «Инструменты» — «Настройки» — «Настройка звука».
Ну и небольшой секрет, чтобы сделать использование нескольких аккаунтов более удобным – автоматическая авторизация пользователя каждой учетной записи.
Открываем «Свойства ярлыка» (клик правой кнопки мыши на ярлычке программы), после чего дописываем в конце строчки вот такой объект: «/username:xxx /password:111» без кавычек, но с обязательным пробелом перед каждый «слэшем». При этом «ххх» — это логин пользователя, а «111» — пароль входа. Подтверждаем изменения кнопкой «Ок».

Правда, вы не сможете провернуть этот фокус с самой первой установленной программой «Skype». У нее в «Объекте» уже жестко прописан номер используемой версии и настроить, описанным выше способом автоматический вход, возможности нет. Для этого, впрочем, достаточно установить еще одну версию программы.

Два Скайпа на одном компьютере – возможно ли осуществить подобное? Прежде всего, стоит ответить совершенно на другой вопрос – а для чего это может понадобиться?
2 «Skype» на одном компьютере могут быть нужны человеку, который не хочет или не имеет возможности совмещать один и тот же профиль этого ПО для, допустим, личных и рабочих целей. Например, устраивается человек на работу. Ему начальник сообщает – для общения с клиентами и решение других профессиональных вопросов нужно использовать только корпоративный профиль, который уже размещен в различных рекламных объявлениях, его знают потенциальные и реальные клиенты, и так далее. Но, иногда, человеку необходим доступ и к собственному профилю.
Естественно, совершенно неудобно выполнять постоянно переключение в одном окне программы, так как, в определенный момент можно банально оказаться без связи с нужным собеседником. Следовательно, оптимальным решением данной проблемы и будет использование одновременно двух профилей Скайп на одном компьютере.
Из всего вышесказанного логично вытекает следующий вопрос – можно ли на компьютере установить два Скайпа?
Мы всегда стараемся предоставить своим читателям только проверенную информацию, поэтому и сейчас займемся практическим решением данной ситуации.
Поэтапная инструкция по установке
Итак, как установить два Скайпа на одном компьютере? Оказывает, все достаточно просто – необходимо всего-лишь повторить те действия, которые будут описаны ниже.
Прежде всего, стоит запомнить один очень важный момент:
2 Скайпа на одном компьютере совершенно не подразумевают установку еще одной версии этой программы!
Следовательно, совершенно не нужно запускать поисковик любимого интернет-браузера, чтобы задать системе вопрос – как установить 2 скайпа.
Все намного проще:
1. Изначально требуется найти главный файл этой программы. У меня стоит Windows 7 на 64-бит. И нужный элемент был обнаружен в следующем месте:
Можно просто пройти по предложенному пути. Или использовать для поиска следующий вариант:
- Нажать на «Пуск», перейти в строку поиска.
- Вбить в нее «Skype».
- На нужно элементе нажать правой кнопкой и кликнуть по инструменту
- «Расположение файла». Откроется все та же папка:

2. Следующий шаг – создание ярлыка на рабочем столе. Желательно сразу присвоить ему отличное от стандартного варианта имя, чтобы не путать запуск программ для разных профилей:
- Нажать правой кнопкой мышки на требуемый файл.
- Выбрать функцию «Отправить».
- Затем – отправить на рабочий стол (создать ярлык).
 Переименовываем ярлык:
Переименовываем ярлык:
Делается это все с помощью той же правой кнопки мышки. Теперь у меня 2 Скайпа одновременно на одном рабочем столе:
Но! Пока что можно использовать только один профиль. Чтобы появилась возможность использовать одновременно два Скайпа на одном компьютере, потребуется сделать еще одно небольшое изменение настроек.
3. Заключительный шаг – изменение настроек ярлыка для второго запуска программы Skype на одном компьютере:
С помощью правой кнопки мыши перейти в свойства ярлыка. В поле «объект» можно будет увидеть следующую запись:
В нее следует добавить дополнительную информацию. А именно: /secondary.
Внимание! Между стандартной записью в поле «Объект» и вводимым изменением обязательно должен стоять пробел!
Если все сделано правильно, то эта строка должна получить следующий вид:
Все! Остается только сохранить все сделанные изменения и запустить одновременно два Скайпа на одном компьютере, используя для этого разные профили! Кстати, в интернете можно найти информацию, что автоматический вход можно настроить и для второго профиля. К сожалению, у нас подобное не получилось, поэтому приходится каждый раз вводить логин и пароль в ручном режиме.
Ну и конечно! В конце, по традиции, тематическое видео о том, как запустить 2 «Skype» на одном ПК: