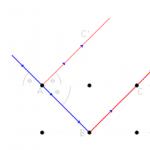Как установить программу скриншот. Скриншоты
Пользователям разных операционных систем, например, Windows 10, время от времени приходится применять программы, которые не установлены в первоначальной сборке. Все они нужны для решения тех или иных задач, общих или более конкретных, к числу последних относится и создание скриншота.
Lightshot считается одной из лучших программ для создания снимков экрана по одной простой причине — у нее есть функция, которая отличает приложение от множества других. Это возможность быстрого поиска похожих изображений в интернете, что может быть полезно в разных ситуациях (например, в случае необходимости настройки чего-либо). С помощью этого приложения пользователь может не только делать скриншоты, но и редактировать их, а также загружать изображения в социальные сети. Впрочем, подобной функциональностью сегодня никого не удивить.

Недостатком Лайтшот, в сравнении с аналогичными решениями, является ее интерфейс — многих пользователей может оттолкнуть такой неприветливый, примитивный внешний вид. Хотя кто-то, несомненно, расценит это как плюс.
Скриншотер
В отличии от большинства программ, которые рассматриваются в этой статье, Скриншотер не позволяет редактировать изображения или сразу загружать их в популярные социальные сети. Зато у этого приложения довольно приятный интерфейс и с ним легко работать. Именно за простоту и интуитивность пользователи и ценят этот инструмент для создания снимков экрана, многие часто используют его в играх.

Собственно недостатком этой программы является является то, что мы уже озвучили — невозможность редактирования полученных скриншотов. Но есть и достоинство — эти изображения можно быстро, буквально в один клик, сохранять как на сервер, так и на жесткий диск.
FastStone Capture
ФастСтоун Капчер нельзя просто так отнести к приложением для создания скриншотов. Многие пользователи согласятся, что это полноценная система, способная заменить собой практически любой непрофессиональный редактор. Именно за возможности редактирования изображений и ценят программу FastStone Capture. А еще одним ее преимуществом является возможность записи видео с экрана ПК.
![]()
Недостаток у этого средства захвата экрана аналогичен таковому у Lightshot — это интерфейс, который здесь еще более запутан, к тому же выполнен на английском языке.

QIP Shot
Квип Шот наравне с FastStone Capture предоставляет пользователям возможность не только делать снимки экрана, но и захватывать с него видео. Кроме этого программу отличает удобный интерфейс, наличие доступа к истории создания и редактирования снимков и видеороликов прямо из главного окна.

Пожалуй, недостатком приложения можно назвать лишь небольшой набор инструментов для редактирования изображений, и все же среди представленных в данном материале решений он один из лучших.
Joxi
За последние несколько лет на рынке появились программы, которые поражают своим лаконичным дизайном, который идеально вписывается в интерфейс современной Windows. Именно это выделяет Joxi среди аналогичных решений. Пользователь может быстро войти в систему (это необходимо для сохранения снимков в облаке) через социальные сети, сохранять полученные скриншоты, редактировать их и делать все это в красивом окне.

Среди недостатков стоит отметить наличие версии с расширенным набором функций, за которую потребуется заплатить. К счастью, многим пользователям это попросту не потребуется.
Clip2net
Клип2нет похожа на Joxi, но имеет более богатый набор функций. Так, редактор изображений в этой программе позволяет применять больше инструментов и средств обработки, пользователь может загружать созданные им снимки экрана не только на диск своего ПК, но и на сервер. Дополнительно имеется возможность захвата экрана для записи видео.

Недостаток у данного решения такой же, как и у Джокси — базовая версия не позволяет использовать функциональность приложения на все 100%, а за полную придется заплатить.
WinSnap
ВинСнеп можно смело назвать наиболее профессиональным и хорошо продуманным из всех рассматриваемых нами сегодня приложений. В нем есть удобный редактор, который содержит разные эффекты и фильтр для обработки скриншотов, их же можно применять и к любым пользовательским фотографиям или простым изображениям.

Из недостатков можно отметить отсутствие возможности записи видео (хотя, напомним, наша статья посвящена исключительно снимкам экрана). При этом WinSnap полностью может заменить собой непрофессиональный графический редактор и идеально подойдет для многоцелевого использования.
Ashampoo Snap
Ashampoo Snap предоставляет пользователям множество функций и инструментов для работы с изображениями. Сразу же после создания скриншота вы можете переместиться во встроенный редактор, где присутствует множество элементов, позволяющих добавить к картинке необходимые элементы, изменить ее размер, обрезать или экспортировать в другие программы. Отличается Snap от других представителей данного сегмента ПО тем, что позволяет записывать видео с рабочего стола в нормальном качестве. Хотя в нашей сегодняшней подборке этим может похвастаться не только он.

Если вы хотите быстро показать, что происходит на вашем мониторе, или сделать скриншот сообщения, то мгновенный снимок экрана – это то, что вам нужно. При помощи программы Movavi Screen Recorder можно снять рабочий стол целиком или выбрать произвольную часть экрана, а также отредактировать полученное изображение. Из нашей статьи вы узнаете, как сделать скриншот на стационарном компьютере или ноутбуке. Просто скачайте Movavi Screen Recorder для Windows и следуйте инструкции ниже.
Шаг 1. Установите программу
Откройте установочный файл и следуйте инструкциям на экране. Благодаря русскоязычному интерфейсу вы сможете легко разобраться во всех настройках и функциях.
Шаг 2. Выберите область захвата
При помощи Movavi Screen Recorder вы можете захватить весь экран, выделенную область или окно выбранной программы. Запустите программу и выберите область захвата, нажав на значок фотоаппарата . Чтобы снять экран целиком, переместите курсор в верхний левый угол экрана и щелкните левой кнопкой мыши. Чтобы сделать снимок части экрана, при помощи мыши нарисуйте рамку над областью, которую нужно захватить. Если вы хотите выделить окно программы, наведите указатель мыши на окно и щелкните по нему, когда вокруг окна появится рамка.
Вы можете корректировать размеры рамки, потянув за края, или переместить ее в нужное место – просто наведите курсор на значок в центре рамки, зажмите левую кнопку мыши и передвиньте рамку.
Шаг 3. Отредактируйте снимок (по желанию)
Чтобы отредактировать скриншот, используйте панель инструментов в правом нижнем углу рамки. Вы можете добавить различные вспомогательные элементы: стрелки, линии, рамки и выделение маркером – просто нажмите на значок элемента, который вы хотите использовать. Нарисуйте элемент при помощи мыши, при необходимости отрегулируйте его размер и расположение на скриншоте. Чтобы изменить толщину линии и цвет выбранного элемента, нажмите кнопку Свойства инструмента .

Шаг 4. Сохраните скриншот

Готово! Теперь вы знаете, как снимать скриншоты на ПК при помощи Movavi Screen Recorder. Однако способности программы этим не ограничиваются. Вы сможете не только делать скрины, но и записывать видеоролики со страниц сайтов, работу в программах, вебинары и разговоры в Skype, а также решать множество других задач. Скачайте Movavi Screen Recorder и убедитесь сами!
Скриншотер – скачать бесплатно программу для снятия снимков экрана вашего компьютера. Программа разработана российскими ребятами обеспечивает быстрое, а также и удобное создание скриншотов.
Как известно, создавать снимков экрана при помощи стандартных средств Windows не очень удобно. К тому же, нет возможности выбрать только определённую область экрана. Но, к счастью, существуют сторонние приложения, которые позволят вам делать скриншоты быстро, удобно и качественно. Одной из таких программ является Скриншотер.
Описание программы Скриншотер
Программа разработана в России, поэтому она полностью поддерживает русский язык. Как такового, привычного для нас окна интерфейса, программа не имеет, но при установке она встраивает свои пункты в контекстное меню Windows, и может быть доступна при нажатии право кнопки мыши на экране.
Делать скриншот достаточно просто. Есть несколько вариантов. Первый, самый лёгкий, это нажатием клавиши «Prt Scr». При этом, программа автоматически захватывает весь экран и сохраняет его на рабочем столе. Если вам необходимо выделить только часть экрана, то необходимо воспользоваться комбинацией клавиш – «Ctrl+ Prt Scr». В этом случае у вас появится возможность выделить ту область, которую вы хотите сохранить. Второй вариант – это, ранее упомянутое, контекстное меню. Достаточно только щёлкнуть правой кнопкой мыши. Также вызвать окно для выбора области скриншота можно и с самой программы, с области трэя.
Стоит отметить, что созданные при помощи Скриншотер изображения, сохраняются как на ваш рабочий стол, так и в облачное хранилище. Это очень удобно, так как вы сразу можете отправить ссылку на изображение, не загружая его на почту или в мессенджер. Также, вы должны помнить, что изображения, хранящиеся в облаке, «живут» там только 60 дней с последнего обращения к нему, то есть 2 месяца.
Во времена активного развития компьютерных технологий, появилось множество программ, позволяющих пользователю создавать снимки всего экрана компьютера или только части экрана с нужной для пользователя информацией. Продуманный инструмент для создания скриншотов помогает решать множество важных задач, среди которых я бы отметил следующие:
- создание иллюстрированных инструкций по отдельным программным продуктам, а также инструкций по решению определённых задач в среде разных операционных систем;
- быстрая и наглядная помощь друзьям, коллегам и партнёрам при решении компьютерных проблем;
- внутреннее и внешнее тестирование программных продуктов (поиск и демонстрация разработчикам программных глюков);
- «фотографирование» интересных статей в интернете, а также отдельных изображений или их частей;
- использование скриншотов в презентациях.
В этом обзоре я опишу сильные и слабые стороны пяти программ для создания скриншотов в Windows (FastStone Capture , Jing и Snagit) и в Linux (KSnapshot и Shutter). Подробные иллюстрированные инструкции по каждой из этих программ читайте на Tigrik.org , здесь же я приведу сравнение этих программ между собой, а также намечу сильные и слабые стороны каждой программы.
Программы для Windows
FastStone Capture 7.2
С помощью программы FastStone Capture 7.2 Вы можете создавать снимки прямоугольной области и области произвольной формы, снимки оконных приложений (в том числе, с возможностью автоматической прокрутки вертикального ползунка - опция Capture Scrolling Window ). В этой программе Вы можете создавать скриншоты в один клик (если нужен быстрый снимок) или в два клика (если важна точность выбора области для снимка). Также, есть возможность автоматически добавлять на каждый снимок подпись с системной информацией, несколько вариантов краевых эффектов и (или) водяной знак.
В программе FastStone Capture 7.2 есть встроенный графический редактор, который даёт Вам возможность сразу после создания снимка нанести на него дополнительные графические элементы (стрелки, линии, рамки), а также дополнить снимок текстовыми комментариями в нужных местах:
Таким образом, эта программа содержит в себе все необходимые инструменты для создания иллюстрированных инструкций по программным продуктам.
Кроме создания скриншотов, в FastStone Capture 7.2 Вы также можете записывать видео происходящего на экране монитора (инструмент Screen Recorder на панели FastStone Capture). Вы можете записывать происходящее в окне выбранного приложения, выбрать интересующую прямоугольную область экрана для записи, или же записывать весь экран компьютера (с панелью задач или без неё):
Также, у Вас есть возможность записывать вместе с видео системный звук, или писать во время записи звук с микрофона.
В последней версии программы (на момент создания этого обзора - FastStone Capture 7.2) также добавлен видеоредактор , позволяющий сразу после записи видео с экрана, добавлять в видео стрелки, рамки, текстовые комментарии и другие графические элементы , доступные в графическом редакторе FastStone Capture (редактирование видео сразу после записи: кнопка Видеозахват -) Options -) вкладка Output -) опция Edit video ).
Кроме инструментов для создания и редактирования скриншотов, а также инструмента для видеозахвата, в FastStone Capture разработчики также добавили несколько дополнительных инструментов: Экранную лупу (Screen Magnifier ), Экранную линейку (Screen Ruler), а также инструмент для захвата цвета под курсором - Screen Color Picker .
Сделал видео, демонстрирующее возможности программы FastStone Capture 7.1, которое возможно позже будет дополнено голосовыми комментариями:
Краткий обзор этой программы я, пожалуй, закончил. Добавлю ещё пару слов о сильных и слабых сторонах этого программного решения.
Остановлюсь вкратце на сильных и слабых сторонах этой программы.
Сильные стороны Snagit 11:
- отличный графический редактор Snagit, который вполне можно использовать в качестве самостоятельного продукта;
- возможность создавать снимки окна с горизонтальным и (или) вертикальным скроллом;
- большой выбор красивых краевых эффектов с настраиваемыми параметрами для автоматического добавления на каждый снимок, сделанный с помощью Snagit;
- возможность автоматически добавлять на каждый снимок подпись, красивую рамку и водяной знак;
- возможность включать задержку перед созданием снимка;
- высокое качество видео, записанного с экрана компьютера с помощью Snagit;
- возможность быстро залить в интернет скриншоты (работа с аккаунтом на ScreenCast.com от TechSmith ) и видеоролики , сделанные с помощью Snagit (взаимодействие со ScreenCast.com и Youtube).
- Программа Snagit существенно уступает в скорости программам Jing и FastStone Capture.
Jing
Jing - лёгкий бесплатный инструмент для быстрого создания скриншотов и записи видео с экрана, дающий возможность быстро залить только что созданный снимок или записанное видео в интернет и тут же поделится ссылкой на это изображение с другом, коллегой по работе или клиентом.В этой программе всё устроено предельно просто: при включении программы, сверху появляется элемент управления программой в виде солнца, наведя на который Вы можете перейти к созданию скриншота или записи видео с экрана, получить доступ к ранее сохранённым снимкам, а также, зайти в настройки программы:
Нажав кнопку Захват и выделив нужную область, зажимая левую кнопку мышки, Вы можете создать снимок этой области или записать видео происходящего в этой области экрана:
Кликнув по левой кнопке для создания скриншота, выделенная Вами область откроется в редакторе Jing, в котором Вы сможете добавить на снимок стрелки и рамки подходящего цвета, а также добавить на снимок текстовые комментарии:
После редактирования снимка, Вы тут же можете залить этот снимок в интернет на свой аккаунт на ScreenCast.com , после чего ссылка на это изображение будет скопирована в буфер обмена, что даст вам возможность вставить ссылку на этот снимок в диалоге через скайп или icq, воспользовавшись комбинацией клавиш Ctrl+V.
В программе Jing также есть возможность записывать видео с экрана в формате swf . Продолжительность видео ограничена 5 минутами, но часто этого вполне достаточно для быстрого решения различных задач.
Программы для Linux
KSnapshot
KSnapshot - лёгкий инструмент для быстрого создания скриншотов в Linux.Установка программы KSnapshot через консоль в Ubuntu:
apt-get install ksnapshot
Программа KSnapshot даёт Вам возможность создавать снимок всего экрана, прямоугольной области, области произвольной формы, выбранного окна, а также окна под курсором мышки (для этого случая, полезно устанавливать ненулевую задержку).
Интерфейс программы предельно простой и понятный:
Удобно работать этой программой в связке с каким-то графическим редактором (например, GIMP). После создания снимка, нажав кнопку Открыть в... , Вы можете сразу же перейти к редактированию снимка в удобном для Вас редакторе.
При сохранении снимка, программа KSnapshot поддерживает следующие форматы изображений: TGA , PPM , PCX , BMP , RGB , PNG , EPS , MNG , TIFF , PIC , XPM , JPEG-2000 , XBM и JPEG .
Программа KSnapshot очень удобная и задачу создания скриншотов решает на «Отлично»!
Сравнить возможности этих 5 программ Вы можете по таблице, которую привожу ниже:
Чтобы увеличить таблицу, нажмите на неё.
Резюмируя, добавлю краткую характеристику каждой из программ, описанных в этом обзоре:
Jing - программа, дающая возможность быстро сделать снимок или записать видео с экрана, после чего, тут же залить это изображение или отснятый видеоролик в интернет. Тестирование программных продуктов, быстрая помощь через интернет - вот задачи, которые решает эта программа.
FastStone Capture 7.2 - быстрая программа для создания снимков экрана и видеозахвата, которая вполне подходит в качестве полноценного инструмента для создания иллюстрированных инструкций, а также видеоинструкций по программным продуктам для Windows.
Snagit 11 - инструмент, также дающий возможность от начала и до конца создавать обучающие материалы по различным программам для Windows. Эта программа уступает в скорости первым двум, но, благодаря отличным возможностям встроенного графического редактора, даёт возможность делать очень красивые вещи.
KSnapshot - инструмент, который Вам подойдёт, если стоит задача быстрого создания снимков с последующим редактированием в GIMP . Своего редактора в программе нет, но при работе в связке с другими графическими утилитами, поставленные задачи KSnapshot решает вполне хорошо.
Shutter - программа для Linux, дающая Вам все необходимые инструменты для создания снимков экрана и последующего создания обучающих материалов. Программа удобна, практична, и её вполне можно рекомендовать в качестве основного инструмента для создания скриншотов в Linux.
Теги: создание инструкций, FSCapture, FastStone, FastStone Capture, Jing, Techsmith, Snagit, KSnapshot, Ubuntu 12.04, Ubuntu, Shutter, видеозахват, скринкастинг, скриншот, создание скриншотов, запись видео с экрана, Tigrik.org, видеоинструкции, обзор, обзор программ, создание видеоинструкций
Решил написать небольшой обзор программ, которые позволят вам сделать скриншоты рабочего стола. Тема думаю актуальная всегда, в целом думаю начать небольшие обзоры такого плана, может кому пригодятся в выборе программы.
Хочу обратить ваше внимание, что все программы для скриншотов вы сможете скачать с нашего сайта, чтобы далеко вам не ходить и не искать.
Неплохая программа для создания скриншотов, изначально идет без Русской поддержки, но местные умельцы, а именно Kopejkin, делает хорошие переводы к ней, поэтому разобраться со всеми настройками не составит труда.
Из возможностей можно отметить создание нескольких скриншотов сразу, реализована поддержка работы сразу с несколькими мониторами, полная оптимизация для работы с Windows 7 и выше, может идеально захватывать прокручиваемые страницы, после создания снимка вы сможете сразу отправить его в один из поддерживаемых сервисов, можно вставлять ваши комментарии к созданным снимкам, есть несколько режимов работы, имеется небольшая боковая панелька, которая предоставит возможность просматривать миниатюры, созданный скриншот можно сразу отправить по электронной почте.
Недостатков для себя не заметил, плюс программа есть в портативном варианте, не оставляет следов в системе, наличие Русификатора еще более радует глаз, поэтому если вам нужна программа для создания скриншотов с внушительным списком возможностей, думаю данная разработка вам подойдет, плюс она бесплатна.

- полная противоположность Screenshot Captor, так как имеет очень маленький функционал, почти не имеет настроек, не потребляет ресурсов, да и в целом "весит" мало.
Однако если вам не нужны программы с большим набором возможностей, надо просто сделать снимок, то в целом думаю вариант должен подойти. Из настроек вам надо просто поставить галочку напротив задачи, допустим надо сделать скриншот Активного окна или всего экрана, плюс надо задать шаблон имени скриншота.
Не забывайте, что функционал у программы сильно ограничен, вы даже не сможете пользоваться "Горячими клавишами" - про другие стандартные фишки я молчу.

- наверное, одна из самых известных программ для создания скриншотов, выпускается вроде с 2005 года, а может и раньше, версия 4 я помню точно была доступна в 2006.
Из плюсов можно отметить удобную панель захвата с большим набором функций, есть поддержка "горячих клавиш", захватывать можно совершенно все, начиная от окна и меню, заканчивая любой областью и окон с прокруткой, можно делать сними даже нескольких окон. Есть отличный внутренний редактор, можно к вашим скриншотам добавлять текст и любые линии, стрелки и прочие объекты. Есть небольшой набор встроенных эффектов, сами изображения вы можете редактировать в плане размера, резкости и так далее.
Созданный скриншот можно сохранить в разных форматах: BMP, GIF, JPEG, PCX, PNG, TGA, TIFF и PDF, картинки после создания можно сразу отправить по FTP протоколу, электронным письмом или загрузить в другую программу. Имеется инструмент экранная лупа, пипетка, линейка, можно работать с несколькими мониторами. Правда программа требует от нас денег, целых 20 долларов, это можно назвать ее минусом. Русской поддержки нет, но есть Русификаторы.

- известная программа от Ashampoo GmbH & Co. KG, которая тоже как и предыдущая требует от вас денег, стоит тоже 20 долларов, но зато уже имеет Русскую поддержку, что должно радовать нас с вами.
Программа оптимизирована для работы на многоядерных процессорах, снимки может делать в один клик, в режиме реального времени можно просмотреть наш скриншот и начать с ним работать, также есть несколько режимов захватов: Захват рабочего стола, захват окна, захват меню, захват нескольких объектов, можно захватить окно с прокруткой, захватить свободную область. Кстати, пипетка тоже имеется.
На счет потребления системных ресурсов, тут эти значения будут чуть выше чем у остальных программ чуть выше, в целом на современных компьютерах про это вообще можно забыть, но если это важный для вас параметр, можете подумать, для нормальной работы программы требуется 256 МБ оперативной памяти.
Забыл добавить, вы сможете делать как один снимок так и несколько сразу.

- это одна из тех программ, которой я очень долго пользовался для создания скриншотов и меня долгое время все устраивало, однако потом, я уже и не помню, начались какие-то проблемы и я стал искать альтернативу, но сейчас не об этом.
Программа платная и стоит она уже дороже чем конкуренты выше, а именно 30 долларов. Выпускается вроде с 2005 года. Русская поддержка появилась в последних версиях, за что спасибо разработчикам. Как вы уже понимаете, наворотов в ней море.
Вы получаете очень гибкие возможности по захвату экрана, можно работать с активным окном, несколькими окнами, нужной областью, можно захватывать непрямоугольные формы окон и проблемы будут автоматически заполнены нужным цветом фона, например белым. Плюс вы получаете возможность работать с тенями на профессиональном уровне и редактировать скриншоты.
Программа может в автоматическом режиме вращать и изменять масштаб снимков без потери качества. Реализована поддержка PNG прозрачности и Алька-канала, плюс вы сможете делать снимки сразу нескольких окон. Конечно изображения можно публиковать в сети, работать с форматами: JPEG, PNG, TIFF, GIF и BMP, пользоваться "горячими клавишами" и жестами мыши.

- на этот раз программа бесплатна, что уже должно нас радовать, Русской поддержки правда нет. После запуска вас ждет красиво окно с выбором функций.
вы сможете создать скриншот, сделать захват всего рабочего стола, изображения с вебкамеры, можете воспользоваться пипеткой, линейкой, поиграть с параметрами яркости, есть инструмент лупа.
Конечно при работе со снимками в вашем распоряжении будет удобная панель с нужными инструментами. Забыл добавить, что можно делать снимки через определенный промежуток времени, ставите например на 10 секунд и через это время будет сделан скриншот, иногда это бывает реально полезно. В целом программа неплоха, имеет приятный внешний вид, не требует от вас денег, не обновлялась правда с 2014 года, но может просто ошибок в ней нет, а значит это тоже плюс.

- платная программа, основная цель которой не делать скриншоты, а писать видео, поэтому много о ней не буду рассказывать, подробный обзор ждите уже когда буду рассматривать программы для видео захвата. Стоит данная программа 37 долларов, Русской поддержки нет, не обновлялась с 2013 года, но все еще не теряет свою актуальность
Скриншоты делает неплохо, можно пользоваться горячими клавишами и настроить формат вывода, можно делать снимки с задержкой. В целом это все, что касается снимков, работает только со всем рабочим столом, отдельно ничего выделять нельзя. Я бы не стал использовать ее для скриншотов, хотя в целом она и не для этого была создана, повторюсь еще раз.

- очень маленькая и простая программа, не требующая от вас денег, не имеющая почти никаких функций, пригодится только тем, кто хочет сделать скриншот и все, вот тут она идеальна. Насколько помню разработчик что-то намудрил с установкой, поэтому будьте внимательны.

- бесплатная программа, которая тоже имеет минимальный интерфейс и возможности, но зато есть Русский язык.
Вам надо указать формат с которым хотите работать, настроить горячие клавиши, далее выбрать снимок чего вы хотите сделать, всего рабочего стола, только окна или выделенную область, после жмете на нужную кнопку и получаете снимок, все очень просто как я и написал выше.

- программа которую я выбрал для себя, а так как я делаю часто скриншоты, выбирал я долго, но это не говорит о том, что разработка лучше других, просто мне она подошла вот и все.
Из плюсов можно отметить наличие портативной версии, есть Русская поддержка, программа полностью бесплатна. Есть как общие настройки так и быстрые, где вы можете указать только основные параметры для работы не утруждая себя вникать в остальное.
Меня часто спрашивают, какие у меня установлены настройки, в целом ничего необычного, выводимый формат PNG, указатель мыши не захватываю, звук воспроизведения стоит (мне так удобнее), уведомления я выключил, а вот лупу включил, задержка стоит на 10 МС, при снимках окна стоит режим интерактивного окна, соотношение сторон и захват IE установлены, копирование скриншота в буфер я выключил, качество JPEG стоит на 85 процентов, в пункте назначения я поставил галочку напротив Сохранить непосредственно, в принтерах и эксперте ничего не трогал. Таким образом программа делает скриншот быстро, не задавая вопросов сразу кидает его куда мне надо.
Реализована интеграция с сервисом Imgur, захватить можно как активное окно, так и область, нужный элемент окна, весь рабочий стол, можно захватывать окно из списка.

- очень известная программа, из плюсов сразу стоит отметить Русскую поддержку, наличие портативной версии от самих разработчиков, плюс она бесплатная, имеет хороший функционал, не уступает многим платным аналогам.
При создании снимка вы можете сразу отправить его на печать через принтер, сохранить в одном из поддерживаемых форматов. Есть режим авто-прокрутки, можно работать с двумя мониторами, есть звуковые эффекты. Программа совместима с FTP, браузерами, почтовыми клиентами и прочими сервисами. Можно делать снимок всего экрана, только активного окна, можно работать с окнами имеющие прокрутку, делать скриншот только нужной области, есть режим повтор последнего захвата.
После того как скриншот сделан, его можно отредактировать, добавить свой рисунок, фигуру, линию или стрелку, текст и так далее. Есть эффекты резкости, размытости, можно регулировать параметры яркости, есть цветовая палитра. Имеется экранная лупа и другие полезные инструменты.
Данное приложение можно смело назвать идеальным для создания скриншотов, программа очень хороша, выпускается, если не ошибаюсь 2004 года, хорошо себя зарекомендовала, думаю понравится многим. Очень шустрая и не требовательная к ресурсам системы.

- программа от Российских разработчиков, которая отлично подойдет тем, кто хочет быстро сделать скриншот, после добавить к нему аннотацию и сразу отправить в социальную сеть, например Facebook или Twitter.
У программы есть свое облако, где вы можете хранить скриншоты, дается вроде всего 1 ГБ, для этого надо пройти авторизацию, а можете авторизироваться используя аккаунт в социальной сети, Вконтакте поддерживается. В настройках можно указать качество картинки, от этого будет зависеть насколько много будет весить ваш скриншот.
Снимки можно делать как всего рабочего стола, так и нужной области, в целом тут все как везде, есть и редактор, в которой можно добавить разные элементы к вашим картинкам. Можно размыть определенные участки картинки оставив только важную информацию, что тоже полезно.

- еще одна программа из названия которой уже ясно, что главная ее особенность в том, что созданный скриншот вы сможете сразу загрузить на один из хостингов, список поддерживаемых очень большой, поэтому почти каждый для себя найдет нужный.
Из плюсов стоит отметить Русский язык, наличие портативной версии, поддержка большого количества хостингов, возможность извлекать кадры из видео, поддержку компоновки нескольких снимков в один. В настройках можно указать скриншот в каком формате вы хотите делать, там же можно указать качество желаемой картинки, задержку в секундах и так далее. В целом программа меня порадовала, отвечает почти всем функциям таких приложений.

- наверное одна из самых дорогих и увесистых программ для создания скриншотов и записи видео, так как речь у нас идет только про скриншоты, о видео пока разговор закроем. Программа стоит почти 50 долларов, для ее запуска вам понадобится 2.4 ГГц процессора с одни ядром и с двумя если речь идет про видео, 1 Гб оперативной памяти, .NET 4.0 или выше, Active Accessibility 2.0 для захвата ссылок с Интернет-страниц, в бесплатной версии ограничения на 15 дней использования, плюс копирайт будет везде.
Помимо стандартных фишек вы получите возможность комбинировать скриншоты, сможете отметить на скриншоте нужную область, после чего программа размоет все остальное и сделает акцент на нужном месте, есть возможность добавить к вашим картинкам всякие стрелки, кнопки и прочие элементы разметки. Имеется режим Авто-сохранения, можно маркировать ваши скриншоты для быстрого доступа к ним. Конечно вашими снимки сможете быстро делиться с друзьями, перед этим обработав их во встроенном редакторе. Благодаря Русским умельцам, а именно Kastaneda, вы сможете Русифицировать интерфейс программы.