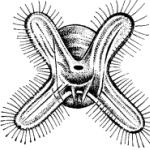Как загрузить банковские выписки и выгрузить платежные поручения. Как загрузить банковские выписки и выгрузить платежные поручения Выгрузка данных из клиент банка в 1с
Для того чтобы вручную не забивать выписки из банка в ваше программное обеспечение на предприятии, следует поинтересоваться, как загрузить банк в 1С 8.3. Проще говоря, данный процесс уже давно может быть автоматизирован, нужно просто правильно подойти к этой задаче. Доверьте настройку программы 1С программистам и вы больше не будете возвращаться к данному вопросу.
Как загрузить банки в 1С 8.3?
Если выполнять весь процесс загрузки по шагам, у вас по итогу получится все запланированное. Вы должны хорошо разбираться в интерфейсе системы. Главные процессы действий делятся на три группы:
выгрузка из банк-клиента в файл;
создание резервной копии;
выполнение загрузки из файла в базу 1С.
Это основополагающие задания на пути к загрузке банка в 1С 8.3. Выполнение первого процесса выглядит следующим образом: меню «Настройка»-«Общие». В новом окне выбираем «Экспорт».
Обязательно ставим галочку возле 1С «Файл для обмена» и вписываем туда правильный путь к документу. Его расширение должно быть только txt. Далее для загрузки клиент-банка в 1С 8.3 подтверждаем свои действие нажатием на «Сохранить». В следующем окне нажимаем на кнопку «Out» и выбираем «Экспорт в 1С…». Можно считать, что с первым из трех важных процессов мы успешно справились.
Далее работаем над созданием резервной копии для загрузки банка в 1С 8.3. Данный шаг - это ваша гарантия безопасности. Лучше предостеречь себя от возможных неприятностей, чем потом устранять их. После того как с этим этапом вы справились, переходим к самому последнему и ответственному заданию - загрузке из файла в базу 1С.
Чтобы в итоге загрузка банка в 1С 8.3 произошла успешно, придерживайтесь следующей цепочки действий: раздел «Банк и касса», пункт «Банковские выписки». В журнале нажимаем на «Еще», переходим в «Обмен с банком». В новом окне появится вкладка под названием «Загрузка из банка», заходим в нее и в самом низу нажимаем на «Загрузить».
Детали автоматизации в 1С
Весь процесс загрузки банковской выписки в 1С 8.3 может считаться завершенным в том случае, когда вы придерживались четко прописанному алгоритму действий. Если на одном из этапов у вас возникли трудности, обращайтесь в техническую поддержку. Специалисты помогут вам разобраться в любой сложившейся ситуации, особенно если это касается загрузки банков в 1С 8.3.
Каждому пользователю программного обеспечения необходимо хорошо разбираться во всех настройках системы. 1С - это кладезь функционала, которым надо научиться пользоваться, и потом ПО будет работать на вас. После правильной настройки, связанной с загрузкой классификатора банков в 1С 8.3, система станет вашим незаменимым помощником.
При помощи классификатора, содержащегося в некоторых из программ, к вам всегда будут поступать актуальные данные, которые касаются реквизитов банковских учреждений. Для того чтобы осуществить загрузку классификатора банков в 1С 8.3, следует зайти в меню «Все функции», перейти в «Справочник» и остановить свой выбор на «Банки». В новом окне нажимаем на кнопку «Подобрать», потом на «Загрузить классификатор». Ставим галочку напротив записи «с сайта агентства…», по окончании работы подтверждаем все свои проделанные действия нажатием на «Далее». Все, можно считать, что вы справились с загрузкой классификаторов банков в 1С 8.3.
Совместная настройка с компанией «Сетби»
Если вы находитесь в поиске достойного специалиста в области внедрения и автоматизации программного обеспечения 1С, тогда обращайтесь к нам. Многие бухгалтеры пытаются самостоятельно настроить загрузку выписок из банка в 1С 8.3. У неподготовленных людей это занимает уйму времени, и результат не всегда получается удовлетворительным.
Лучше не экономить деньги и доверится профессионалам. Ведь после того, как у вас наладится взаимообмен документации между банками и загрузка выписок из банка в 1С 8.3 произойдет успешно, работа будет протекать быстрее и эффективнее. А это одна из главных целей любого предпринимателя.
Компания «Сетби» предоставит вам полноценную консультацию в телефонном режиме, после которой вы узнаете, что надо сделать, чтобы загрузка из банка в 1С 8.3 прошла успешно. Наша техническая поддержка работает 24 часа в сутки. Оставляйте свои контактные номера, и мы с вами свяжемся в ближайшее время.
Как настроить загрузку в 1С выписок банка, а также выгрузку, и как провести выписку в 1С 8.3?
Начнем с создания платежного поручения:
- На базе документа поступления товаров и услуг, счета и т.д;
- Через создание нового платежного поручения/ПП.
В блоке «Банк и касса–ПП».
Рис.1
В открывшемся окне появится журнал с платежками, где можно, настроив соответствующий отбор, отфильтровать необходимые документы, например, вывести список по определенной организации, банковскому счету, дате или контрагенту.

Рис.2
Заполнение основных полей тут начинается с «Вида операции». В зависимости от выбранного, будет изменяться структура документа, а также поля обязательных для заполнения аналитик.
Заполнив основное, проводим и закрываем документ кнопкой «Провести и закрыть».

Рис.3
Платежка не делает никаких проводок в 1С 8.3, их формирует «Списание с р/сч», которое также можно создать на основе сформированной нами платежки, или вручную, через создание нового списания.
Создание поступления/списания с расчетного счета
Первый вариант – создание вручную через блок «Банк и касса–Банковские выписки».

Рис.4
В отобразившемся журнале отображаются все поступления и списания со счета. Чтобы с ним было удобнее работать, можно задать фильтры:

Рис.5
Чтобы сделать нужный нам документ, нажимаем на «Поступление» или «Списание», смотря что нам нужно.
Рис.6
Здесь заполняем основные поля аналогично заполнению платежки:

Рис.7
После заполнения всех полей, проверяем корректность заполненных реквизитов и нажимаем «Записать–Провести».
В документах «Поступление на расчетный счет» и «Списание с расчетного счета» смотрим проводки и проверяем корректность их отображения через кнопку «ДтКт». В открывшемся окне «Движения документа» отобразятся проводки.

Рис.8
Проверив корректность проводок, жмем «Провести и закрыть».

Рис.9
Второй путь создания «Поступление на расчетный счет» и «Списание с расчетного счета» путем загрузки банковской выписки
Перейдем к отправке документов в банк. Находясь в журнале «Банковские выписки», нажимаем «ЕЩЕ–Обмен с банком».

Рис.10
В открывшемся окне «Обмен с банком» для выгрузки документов в клиент-банк выбираем закладку «Отправка в банк»:
- Выбираем фирму, по которой будем выгружать документы;
- Указываем банковский счет;
- Выбираем период, за который нам надо выгрузить выписку банка;
- Выбираем место выгрузки файла.

Рис.11
Табличная часть здесь заполнится платежками, которые необходимо оплатить.
Напротив каждого платежки, которую мы хотим оплатить, проставляем «Флаг» и нажимаем на кнопку «Выгрузить». Это приведет к открытию окна «Проверка на атаки вируса», где мы жмем «Проверить».

Рис.12
Сформируется файл в формате «1c_to_kl.txt», который необходимо загрузить в банк-клиент.
В окне «Обмен с банком» можно посмотреть отчет о выгруженных платежных документах, для чего жмем «Отчет о выгрузке». Полученный отчет отобразит платежки, которые были выгружены в файл для загрузки в «банк-клиент». Его можно сохранить в любом формате или распечатать.

Рис.13
Загрузка выписки в 1С 8.3
Первый вариант – из закладки «Загрузка выписки из банка».

Рис.14
Указываем:
- Организацию
- Банковский счет
- Файл загрузки
Нажимаем на кнопку «Обновить из выписки».
Табличная часть заполнится данными из файла, при этом строки выделенные красным цветом означают, что программа не нашла в справочниках данные (р/сч, контрагента по совпадению ИНН и КПП), на которые надо распределить поступления или списания с р/сч. Черным цветом выделены корректно распределенные документы.
Напротив каждого документа, который мы хотим выгрузить, проставляем «Флаг». Внизу окна будет дана информация о количестве документов к загрузке, а также «Итого Поступлений/Списаний на сумму». Нажимаем «Загрузить».

Рис.15
Если выписка банка в 1С 8.3 была загружены частично, система отобразит эту информацию в табличной части окна «Обмен с банком». Не загруженные документы будут отображаться со значением «Не загружен» в столбце «Документ», по загруженным документам будет отображена информация «Списание с расчетного счета или Поступление на расчетный счет», присвоенный ему номер и дата.

Рис.16
Можно посмотреть отчет о загруженных документах. Для этого нажимаем на кнопку «Отчет о загрузке».

Рис.17
Рассмотрим второй вариант, как загрузить выписки в 1С 8.3.
В журнале «Банковские выписки» жмем «Загрузить».

Рис.18
Здесь ищем файл загрузки выписки и жмем «Открыть».

Рис.19
Программа автоматически загрузит и разнесет документы из выписки и отобразит количество загруженных документов, а также итоговую сумму поступления и итоговую сумму списания.

Рис.20
Документы в журнале «Банковской выписки», отмеченные зеленым флажком, проведены и разнесены.

Рис.21
Провести и разнести выписку самостоятельно будет нужно, если она не отмечена зеленой галочкой: открываем не проведенный документ, заполняем основные необходимые поля для проведения документа, проверяем корректность заполненных реквизитов, нажимаем на кнопку «Провести», далее «Провести и закрыть».

Рис.22
Документ проведен и распределен.
Если в журнале банковской выписки надо отобразить начальные остатки на начало и конец дня, а также итоговые суммы поступления и списание на заданную дату, нажимаем «ЕЩЕ–Показать/Скрыть итоги».

Рис.23
Внизу журнала будут отображаться начальные остатки на начало и конец дня, а также итоговые суммы поступления и списание на дату.
Инструкция
Запустите программу «1С: Предприятие. Откройте раздел «Банк» и выберите пункт меню «1С: Предприятие – Клиент банка». Если вы еще не настраивали параметры обмена, то появится запрос о настройке. Нажмите кнопку «Да».
Запустите настройку. Выберите в выпадающем меню раздела «Название программы» сертифицированное приложение, которое соответствует тому, чтобы использует ваш обслуживающий банк. К примеру, многие кредитные организации пользуются системой «iBank 2».
Далее установите файлы загрузки и выгрузки для обмена данными с Клиент-банком. Обязательно проверьте, что ссылки обращены к разным документам. Установите вид документов для обмена данными и кодировку, которая соответствует операционной системе вашего персонального компьютера.
Перейдите в раздел «Загрузка». Флажком отметьте те виды документов, с которыми планируется работать при загрузке выписки банка. Напротив них отметьте статьи движения денежных средств. Ниже выбирается группа для новых контрагентов. Проверьте правильность внесенных изменений и нажмите «Ок».
Зайдите в систему Клиент-банк. Откройте меню « » и выберите раздел «Общие» - «Импорт данных». Укажите в качестве формата – 1С. В ниспадающем меню «Способ» выберите «Синхронизировать». Установите каталог для обмена данными, который должен совпадать с тем, который был указан в программе 1С.
Аналогичную операцию проведите с разделом «Экспорт данных». Проверьте введенные данный и нажмите «Сохранить». Таким образом, будет завершена настройка обмена данными между системой Клиент-банк и приложением «1С: Предприятие». При совершении какой-либо операции в одном из этих программных обеспечений можно будет проверить правильность синхронизации и в случае необходимости внести исправления.
Видео по теме
Обратите внимание
Открываем в меню «Банк» пункт «1С:Предприятие – Клиент банка»: Так как мы еще не настраивали параметры обмена для своего расчетного счета, программа выдаст такое вот окно: Отвечаем «Да». В следующем открывшемся окне в поле «Название программы» из выпадающего списка сертифицированных программ необходимо выбрать систему, которую использует наш банк.
Полезный совет
Это система, с помощью которой можно выгрузить платежки в систему банк-клиент и уже отправить непосредственно в банк. Тогда платежки не надо забивать непосредственно в отдельной программе банк-клиент для отправки в банк. Чтобы в 1С настроить взаимодействие с клиент-банком необходимо зайти в меню «Банк» - «Банковские выписки». В открывшемся журнале банковских выписок нажимаем кнопку «Загрузить». Далее откроется форма клиент-банка.
Источники:
- как работать в клиент банк
Все платежи предприятие выполняет в безналичной форме, переводя денежные счета с одного расчетного счета на другой. На основании данных операций банк в установленные сроки предоставляет выписку, которая выступает в качестве первичного документа для бухгалтерского учета. Многие бухгалтеры сталкиваются с трудностями, связанными с выгрузкой выписки в программу «1С: Предприятие».
Инструкция
Получите банковскую выписку по расчетному счету. Изучите предоставленные сведения и разделите все движения денежных средств на поступающие и выбывающие. Соберите первичную документацию (счета-фактуры, акты, договоры, платежные поручения и прочее), которая подтверждает выполнение указанных в выписке финансовых операций.
Настройка обмена с клиент банком в 1С Бухгалтерии 8.3 начинается с открытия « Банк и касса-Банковские выписки».
Рис.1
Здесь в списке документов жмем «ЕЩЕ-Настроить обмен с банком».

Рис.2
Настройка обмена в 1С с клиент-банком для каждого р/сч фирмы предусматривает заполнение полей:
- Организация;
- Обслуживаемый банковский счет;
- Имя программы. Тут надо выбрать идентифицирующую программу. Если в указанном списке вы не наименование таковой, то надо выбрать любую из предоставленного списка;
- Прописываем имя файла, откуда загрузятся операции по р/сч, и файла, в который загрузятся;
- Кодировка. 1С 8.3 может обмениваться форматами DOS и Windows, поэтому указываем кодировку, соответствующую клиент-банку.
Группа реквизитов, которые могут быть проставлены по умолчанию:
- Группа для новых контрагентов
- Статьи ДДС.
Внизу окна:
- В выгрузках указываем, какие документы войдут в файл и будут контролироваться при загрузке (корректность номера документа и безопасность обмена с банком).
- В Загрузках справа активируем автоматическое создание ненайденных элементов (т.е. при загрузке выписки программа автоматически будет создавать контрагентов, договора, р/сч, которые она не нашла в справочниках), а также демонстрацию формы «Обмен с банком» перед загрузкой.
- Тут же отмечаем, что после загрузки документы надо проводить автоматом.


Рис.4
Чтобы загрузить или выгрузить из клиент-банка документы, в журнале «Банковские выписки» жмем «ЕЩЕ-Обмен с банком».

Рис.5
Второй вариант – там же нажать на «Загрузить».

Рис.6
Заходим в окно «Обмен с банком».
Выбираем закладку «Отправка в банк», находим организацию, по которой надо выгрузить документы, банковский счет и период, за который мы выгружаем документы.

Рис.7
После этого табличная часть заполняется документами, при этом красный шрифт означает, что либо он некорректно заполнен, либо платежка недействительна. Черный цвет говорит о том, что заполнение корректное, можно делать выгрузку в файл банк-клиент.

Рис.8
Выбирая документы, которые необходимо выгрузить в Клиент-банк, проставляем напротив них галочки. В поле «Файл выгрузки в банк» указываем путь выгрузки и жмем «Выгрузить».

Рис.9
Файл выгружен.

Рис.10
Табличная часть заполнится данными из файла, при этом строки с красным шрифтом говорят, что программа не нашла в справочниках данные (р/сч, контрагента по совпадению ИНН и КПП), на которые необходимо распределить документы поступления или списания. Черным цветом выделены корректно распределенные документы.

Рис.11
Если в настройке обмена с клиентом банка вы отметили «Автоматическое создание ненайденных документов», программа автоматически создаст ненайденные объекты, если «Автоматическое создание ненайденных документов» – будет активна кнопка «Создать ненайденное», по которой доступен журнал «Создание ненайденных объектов».

Рис.12
Здесь, нажав на кнопку «Создать», можно создать все объекты либо выбрать определенные объекты, которые необходимо создать.

Рис.13
Создав ненайденные объекты, выбираем проставлением галочки документы из выписки, которые мы хотим загрузить. Жмем «Загрузить».

Рис.14
После загрузки мы можем просмотреть «Отчет о загрузке».

Рис.15
Он содержит информацию по загруженным и незагруженным в программу документам.

Рис.16

Рис.17
Посмотреть загруженные документы можно в блоке «Банк и касса-Банковские выписки».

Рис.18
Загруженные документы будут отображаться в журнале «Банковские выписки», проведенные будут отмечены зеленой галочкой.

Рис.19
Для настройки прямого обмена с банком надо воспользоваться сервисом DirectBank. Так как условия работы устанавливаются со стороны банка, параметры настроек необходимо выяснить в своем банке.
Регулярно приходится объяснять бухгалтерам, как формировать платежные поручения в банк-клиенте, а также еще раз заносить их в программы 1С. Чтобы избежать двойной нудной работы, достаточно настроить простой перенос - загрузку выписок из банка в программу. Сложность данной операции невелика для любого бухгалтера, и он способен справиться с этим самостоятельно, разобраться.
В программе 1С:БП 8 , редакция 3.0, откроем раздел Банк и касса и выберем Банковские выписки .
В открывающемся окне нажмём кнопку Загрузить и заполняем реквизиты Нашей Организации и её Банковский счет , после чего нажимаем кнопку Настройка . В случае, если после заполнений реквизитов Организаций программа выводит сообщение,

то нажмём Открыть настройки .
Здесь мы выберем название программы из выпадающего списка и укажем файл для загрузки.
Чтобы сформировать нужный файл, необходимо зайти в Вашу банковскую программу, найти сервис выгрузки данных в 1С и сформировать необходимый файл.
По причине огромного разнообразия банк клиентов описать это для всех не представляется возможным. Как правило, Вам нужно найти пункт меню «Экспорт данных» и в там выбрать экспорт в 1С. Более точные инструкции Вы можете получить, проконсультировавшись в техподдержке вашего банка или на сайте банка.
В любом случае при выгрузке файла Вам необходимо будет указать папку, в которую будет выгружен файл (запомните её). В дальнейшем в 1С нужно будет прописать путь к папке в поле «Файл загрузки в 1С: Бухгалтерию».

Наименование самого файла может отличаться от (kl_to_1c.txt). Поле «Файл выгрузки» заполняется в случае, если Вы планируете исходящие платежки изначально набивать в 1С, и далее уже выгружать в банк-клиент через данную обработку.
Также я советую снимать галки «После загрузки автоматически проводить». При включенной галке документы сразу проводятся, и Вы можете пропустить что- важное. Я советую заходить в каждый из них и проводить самостоятельно.

Если Вы сделали всё по инструкции, то настройки сделаны и файл с данными уже выгружен из банк-клиента, тогда нажимаем кнопку «Обновить из выписки». Наслаждаемся просмотром списка платежных поручений, заострите внимание на колонке «Вид операции», далее делаем необходимые исправления, если в них есть необходимость, и нажимаем кнопочку «Загрузить».
Всё! можно открыть банковские выписки в 1С и проверить\провести загруженные документы.