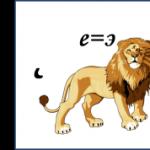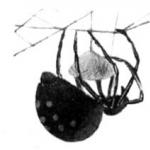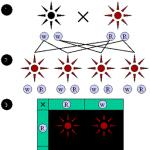Конспект и презентация: Создание фото коллажа в графическом редакторе Paint. Как сделать коллажи в программе Paint Как сделать коллаж из фотографий в paint net
Коллаж – это приклеивание. То есть, само слово может означать приклеивание различных форм и фигур в определенной местности на рабочем пространстве. Это необычное явление, когда человек смотрит на произведение коллажа, то видит необычную картину в искусстве.

Вот так картинка выглядит при коллаже. Весьма необычно. Но многих начинающих людей, которые только приобрели, компьютер интересует вопрос - как сделать коллаж в Paint? Возьмем, к примеру, текст.
На основе примера будет использоваться более новая версия программного обеспечения идущего в комплекте с операционной системой Windows 7 – Paint Net. Дело в том, что для создания коллажа необходимо работать с несколькими слоями, чтобы не запутать изображение. Ведь если вы напишете надпись – ее невозможно будет отредактировать. А в старой версии, в Paint, нет возможности создания нескольких слоев. То есть, написали текст, и вы его больше не сможете изменить. А если написали в ненужном месте, то вы можете испортить полностью картинку, что придется делать все заново.
Итак, для начала создадим новый слой, который будет использоваться для написания текста, и напишем что-нибудь на этом слое.

Итак, если вы сделали так и написали текст, значит, вы все сделали правильно. Дело в том, что выбрав слой, вы будете редактировать только изображение, которое существует на данном слое и не более того. Теперь, для того, чтобы сделать эффект приклеивания, вам необходимо вновь создать слой и написать на нем что-то еще с помощью специального инструмента, который позволяет писать надписи.

Должно получиться, как показано на картинке. Итак, получив два слоя с надписями, теперь можно попробовать приклеить изображения или наложить друг на друга так как вам захочется. Для этого необходимо выбрать нужный слой, который вы будете двигать, и выбрать специальный инструмент, который поможет вам перемещать изображение выбранного слоя.

У вас должно получиться что-то в виде этого. Но для получения полноценного коллажа, необходимо использовать множество таких слоев с разными надписями. Но если вы хотите воспользоваться картинками, то суть все равно проста. Вам необходимо будет добавлять на каждый слой свою картинку и редактировать ее так, чтобы она сливалась с изображением стоящим позади или добавлять различные эффекты. Если вы хотите создать более эффектный коллаж, лучше воспользоваться более профессиональным приложением – Adobe Photoshop.
Учимся делать коллажи для заданий в программе Paint:
Сначала готовим фоты по размерам, т.е. уменьшаем:
1. нажимаем на фото правой кнопкой мышки и выбираем «Открыть с помощью Paint»
2. вверху открывшегося окна есть масса инструментов, выбираем «изменить размер».
3. откроется окно, и в нем выбираете: в процентах или пикселях изменить ваш размер, причем чуть пониже обязательно проследите, чтобы стояла галочка для «сохранить пропорции». Тогда вам достаточно задать один размер для изменения, другой автоматом изменится и пропорции сохраняться - фото не исказится!
4. жмем «ок».
5. сохраняем получившееся фото (это значок «разлинованного листочка» влевом верхнем углу): выбираем Файл/ «сохранить как», далее «изображение в формате JPEG », далее - выбираем место (папку) для этого фото на компе и «ок».
Все готово!
Теперь создаем коллаж:
1. открываем уже не фото, а саму программу «Paint» — Пуск / Стандартные / Paint:
2. в окне появится белое поле
на нем и будем собирать коллаж с помощью кнопочки «вставить», которая находится в левом верхнем углу под «разлинованным листочком» или Правка / Вставить из файла. Выбираем «вставить из» — появится окно, где вы можете выбирать нужные фоты.
3. жмете «открыть», и ваше фото появляется на белом поле. Левой кнопкой мышки передвигаете его к правому краю поля, далее процедуру повторяете с следующим фото и подтаскиваете его к первому. Внимание! Если вы добавили второе фото, то первое уже не сможете двигать! Обязательно потренируйтесь, что бы понять весь механизм, увидеть, как это все происходит, потом уже создавайте окончательное произведение! )
4. пронумеровать фоты можно с помощью инструментов «карандаш» или «кисть». С помощью распылителя можно закрасить лицо!
Я это делала в Фотошопе, но и здесь специально попробовала - тоже нормально, просто не печатные цифры получатся, а прописью.
5. создав коллаж, сохраняем его так же, как измененные перед этим фото (см. выше!), т.е. обязательно в формате JPEG.
Вот и все! Надеюсь эта инструкция кому-нибудь поможет. Жалко не использовать такой классный и полезный тренинг по максимуму из-за технических проблем! :))
P. S. Обрезать и изменять размеры фото можно еще в программе «Microsoft Office Picture Manager» с помощью кнопочки вверху «изменить рисунки». Это программа стандартная, должна быть почти на любом компе в пакете стандартных программ. В этой программе я обрезала коллажи, поскольку невсе фоты иногда получаются одинакового размера, особенно, когда подбираешь модели в инете. Обрезать здесь гораздо удобней, чем в Paint.
Огромное разнообразие макетов коллажей для фото
Создание великолепных и выразительных фотоколлажей онлайн – отличный способ рассказать вашу историю или продвинуть ваш онлайн бизнес. С онлайн фоторедактором коллажей от Fotor вам дается возможность выбора из огромного количества шаблонов коллажей для фото. Артистичные шаблоны для фотоколлажей помогут вам превратить ваши коллажи из фото в искусство всего несколькими кликами. Стильные шаблоны для фотоколлажей дают вам шанс добавить ваши семейные фотографии в модные и красивые формы и добавляют еще больше теплоты. Не колебайтесь и попробуйте фоторедактор коллажей от Fotor. У нас вы найдете шаблон фотоколлажа, который отвечает вашим требованием и случаю.
Индивидуальные шаблоны фотоколлажей
Fotor приветствует всех, т.к. это фоторедактор «всё в одном». Он дает вам возможность добавить индивидуальности в ваши стили фотоколлажей. Вы можете регулировать ширину границы и округлость углов, менять фон и его цвет, когда вы применяете Классический шаблон Фотоколлажа. После этого вы можете импортировать ваше изображение и добавить текст к вашему коллажу из фото. В конце вы можете изменить размеры вашего фотоколлажа и разместить его на различных платформах. Заходите и испытайте это сами!
Опции применения фотоколлажей
Одна фотография стоит тысячи слов, но сколько слов вы можете поместить в одно изображение? Попробуйте фоторедактор коллажей от Fotor и создавайте потрясающие фотоколлажи онлайн прямо сейчас, сделайте ваше изображение поразительным. Коллажи из фото очень популярны на Pinterest для онлайн предприятий. Это отличный способ показать ваш продукт с помощью еще большего количества детализированных фотографий в одном изображении и дать людям возможность увидеть продукт во всей его красе а потом перейти напрямую в онлайн магазин и купить его. Фотоколлажи также популярны в Facebook и Instagram. Делитесь своей жизнью каждый день с помощью нескольких фотографий в одном изображении и самовыражайтесь уникальным образом, быстро приобретая больше подписчиков. Хотите попробовать онлайн фоторедактор коллажей от Fotor прямо сейчас?
Как сделать фото-коллаж в Paint.NET
Простой и эффектный урок для тех, кто задается вопросом «Как сделать фото-коллаж при помощи Paint.NET». Идея урока заимствована с англоязычного форума https://forums.getpaint.net/index.php?/topic/12300-polaroid-collage/
Итак, начнем. Сначала создадим фон будущего фото-коллажа. Мы выбрали простой линейный градиент Paint.NET из белого и серого цветов. После этого сделаем заготовку для фотографии. Фотографии мы будем делать в стиле Polaroid. Поэтому создадим новый прозрачный слой, на котором при помощи инструмента Paint.NET «фигуры» нарисуем белый прямоугольник, который будет символизировать основу моментального снимка. Обратите внимание, что фон и белый прямоугольник – это два разных слоя.

Теперь вставим на слой с белым прямоугольником изображение с нашей фотографии. Сразу после вставки изображения, не снимая выделения с вставленного рисунка, переместите его и измените размер, так что бы он находился внутри белого прямоугольника, как мгновенная фотография Polaroid. Переместить и изменить размер рисунка в Paint.NET можно при помощи «инструментов перемещения области ».

Теперь выделим изображение полученной мгновенной фотографии и повернем его под углом.
Для выделения участков изображения в Paint.NET используются инструменты «инструменты выделения области », а повернуть можно по правой кнопке мыши с помощью «инструментов перемещения области в Paint.NET »

Теперь для придания большей реальности нашему коллажу, примените к слою с фотографией дополнительный
Назад
Вперёд
Внимание! Предварительный просмотр слайдов используется исключительно в ознакомительных целях и может не давать представления о всех возможностях презентации. Если вас заинтересовала данная работа, пожалуйста, загрузите полную версию.
Цель урока: познакомить учащихся с градиентными масками и показать, как с их помощью можно создать коллаж.
Тип урока: комбинированный урок.
Обучающие:
- закрепить умение работать со слоями изображения в программе Gimp;
- закрепление практических навыков работы с инструментами выделения, градиент, кисть, масштабирование и перемещения фрагментов изображения;
- получить первое понятие о Быстрой маске;
- научиться использовать Быструю маску для выделения объектов;
- научить комбинировать картинки;
развивающие:
- развивать навыки работы; развивать умений преодолевать трудности при самостоятельной работе с программным продуктом;
- развивать художественный вкус;
воспитательные:
- воспитание способности к творческой художественно-эстетической деятельности;
- воспитание аккуратности, терпения, усидчивости.
Задачи урока.
- Научить пользоваться знакомыми инструментами в новом качестве.
- Развивать творческие способности учащихся
- Научить создавать элементарный коллаж.
Необходимое оборудование и материалы:
Компьютеры с установленной на них программой Microsoft PowerPoint и программой Gimp 2.66, AdobeFlash Player, мультимедийный проектор, экран или интерактивная доска, компьютерная презентация “Sozdanie_kollazha”, компьютерная презентация “Test”, дидактический раздаточный материал, набор фотографий, фотоаппарат, флэш-ролик 3_sposob_gradient.
План урока.
- Организационный момент. 1 мин.
- Проверка д/з 5 мин.
- Актуализация знаний 6 мин.
- Фронтальный опрос по пройденному материалу.
- Тест.
- Постановка проблемы и исследование.
Ход урока
Мотивация учащихся.
Задание на дом создать рисунок используя кисти. Перед уроком учащиеся переносят файлы с домашней работой в общую сетевую папку.
1. Организационный момент.
Приветствие, проверка готовности к уроку, проверка отсутствующих.
2. Проверка домашнего задания.
На прошлом уроке мы начали изучать графический редактор? Гимп. И домашнее задание у вас было создать пейзаж используя инструмент кисти гр.ред. Все свои работы вы передали мне по сети на перемене. Кто желает показать и прокомментировать свою работу.
Вызываются поочередно два ученика показывают свою работу и комментируют какие кисти они применили для создания своей работы и почему. В чем возникли трудности.
Спасибо садись. Вызывается следующий ученик.
3. Актуализация знаний.
Проводится фронтальный опрос.
Какие графические редакторы вы еще знаете?... Ответ:
Чем отличаются гр. редактор Гимп и например Корел? Ответ: Растровый и векторный.
А в чем их принципиальное оличие? Ответ: В векторном редакторе изображение строиться по формулам описывающим Примитивы в растровом по точкам пикселям.
Сколько окон в редакторе Гимп? Ответ: 3 объясняют какие.
Какие группы инструментов вы знаете? Ответ: Выделение, Рисование, Преобразование
Перечислите способы создания нового слоя? Ответ: В меню слой новый слой или на панели слои нажать пиктограмму Новый слой или вставить изображение как слой
Какими образом можно изменить расположение слоев ? Ответ: Взять и не отпуская мышки пернести.
Как изменить размер картинки? Ответ: применить инструмент масштабирование, растянуть или уменьшить изображение затем нажать Изменить.
4. Проверка базовых знаний по теме
Молодцы, мы с вами вспомнили как работать в Гимп, вы все знаете и вам не составит труда ответь на вопросы следующего теста. Тест находится на рабочем столе компьютера, перейдите к свои компьютерам и откройте файл презентации “Тест” (приложение 1). Запускаем презентацию на демонстрацию и выбираем правильный ответ щелкая по тексту, переходим на следующий слайд нажатием на кнопке Далее, на последнем слайде нажимаем Показать результат.
Учитель показывает на интерактивной доске как работать с тестом.
Ученики выполняют тест. На работу отводится 3 минуты . Учитель проходит и записывает оценки полученные учениками.
После окончания переходим за парты.
5. Изложение нового материала
Постановка проблемы:
Посмотрите внимательно на доску (Презентация) и попробуйте расшифровать предложенные ребусы. (Cлайд 1, 2)
По мере отгадывания учитель щелкает по слайду и выходят правильные ответы.
Первый – маска, второй градиент, третий кисть, четвертый выделение
Хорошо вы молодцы справились.
Посмотрите на те слова которые вы отгадали с помощью ребуса попробуйте сформулировать тему сегодняшнего урока. (Слайд 3)
Учащиеся формулируют. Еще, Еще. Несколько формулировок. Одному ученику предлагается обобщить все высказанное. Учитель показывает тему урока. (Слайд 4)
Тема урока: Создание коллажа разными способами в графическом редакторе Gimp.
Как выдумаете, чему мы должны сегодня научиться.
Ученики дают несколько ответов формулируя цель.
Учитель щелкает по слайду и появляетс цель урока. (Слайд 4)
Цель: Создавать коллаж разными способами.
Правильно. Молодцы
(Слайд 5) Термин “Коллаж” в переводе с французского означает – “наклеивание”.
Записать в тетрадь: Коллаж – это технический приём в изобразительном искусстве, заключающийся в наклеивании на подложку предметов и материалов, отличающихся от основы по цвету и фактуре.
Этот прием предполагал вырезание различных фрагментов изображений, из газет и журналов, и наклеивание их вместе на лист бумаги для создания единой картинки и в детстве многие из нас делали коллаж. (Слайд 6)
В программе Гимп ножницы, чтобы вырезать фрагменты, и бумагу для наклеивания нам заменят инструменты. Как вы думаете какие? Ответ: инструменты выделения (как правило). (Слайд 7)
Да молодцы. Но это только один способ, а какие еще могут быть способы? Начинают хаотично перечислять инструменты.
Это инструменты Градиент и кисть (щелкнуть поочередно по слайду), но сами по себе они выделить объект не могут, и им на помощь приходит Быстрая маска, но отнюдь не карнавальная Редактор позволяет вместе с каждым слоем хранить его маску.
Записать в тетрадь: (Слайд 8) Быстрая маска - Изображение открыто только в тех местах, где пиксели маски - белые. Черные пиксели в маске обозначают закрытое изображение - в этих местах слой считается прозрачным. Поэтому рисовать надо белым цветом.
Быструю маску активируют нажатием на пиктограмму в левом нижнем углу изображения
Заранее запущена на компьютере программа Гимп учитель переключается между окнами нажатием на ALT+TAB, показывает где находится быстрая маска и как она работает.
В режиме Быстрой маски изображение становиться красным.
Итак первый способ.
Учитель показывает в Гимпе (если необходимо включить режим масштабирование на проекторе для увеличения проецируемого изображения). Первый способ. Затем переключается на презентацию. И учащиеся записывают способ в тетради (можно подготовить и распечатать способы для последующее вклейки в тетрадь) (Слайд 9)
1 способ. Инструменты выделения.
- Выбрать инструмент выделения, например Круг.
- Настроить параметры- растушевать края, установить радиус.
- Выделить фрагмент.
- В меню выбрать Выделение Инвертировать. Нажать Delete
Переключается в Гимп показывает 2 способ, переключается в презентацию, показывает учащиеся записывают в тетрадь. (Слайд 10)
2 способ. Инструмент кисть
- Выбрать инструмент Кисть, параметры Circle Fuzzy (19), установить радиус.
- Перейти в режим Быстрая маска, щелкнуть в левый нижний угол рабочего поля.
- Выбрать цвет - белый.
- Выделить область, выйти из Быстрой маски.
- В меню выбрать Выделение Инвертировать. Нажать Delete.
- Выбрать инструмент перемещение переместить на нужное место.
Аналогично третий способ. (Слайд 11)
3 способ. Инструмент градиент
- Выбрать инструмент градиент, настроить параметры цвета из белого в черный, форму- линейную или радиальную.
- Нажать на рисунке и протянуть, выйти из Быстрой маски
Появится выделение, нажать Delete
6. Первичное закрепление изученного материала. (Слайд 12)
Практическая работа.
Сегодня я предлагаю вам создать коллаж используя фото школы и фото ваших учителей (примерный слайд вывожу на экран (Слайд 12) ). Как вы думаете с помощью каких способов сделан этот коллаж
Обсуждение: фон - градиент, лица - выделение или кисть.
Самые интересные работы будем демонстрировать на экране в холле. Кто хочет, может воспользоваться фотоаппаратом и сделать снимки своих одноклассников для создания коллажа.
Все фото находятся В локальной сети на Teacher3/10б/коллаж/.” Копируем папку на свой компьютер в Мои документы. Готовую работу вы сохраняете в сети в папке документы на Teacher3/10б/коллаж/фамилия. (Слайд 13)
Для успешного выполнения задания я приготовила для вас подробную инструкцию, она лежит около ваших компьютеров (Приложение 2) и флэш-ролики (Приложение 3 (на рабочем столе), если у кого-нибудь возникнут вопросы, вы всегда сможете их открыть и еще раз просмотреть все то, что я вам показывала сегодня на уроке).
6. Физкультминутка.
Но перед работой давайте немного дадим отдых своим глазам. Закрыли глаза, зажмурились несколько раз. Открыли глаза посмотрели направо, затем налево. Написали глазами свое имя. Хорошо, а теперь переходим от стола к компьютерам.
Приступаем к работе.
Выполнение практической работы (20 мин.)
В процессе учащиеся передают файлы по локальной сети. Учитель просматривает и видит, кто справился с работой.
8. Подведение итогов урока. Самоанализ и рефлексия обучающихся.
Ответьте, пожалуйста, мне на следующие вопросы:
- Появились ли у вас новые знания, умения в процессе выполнения работы?
- Помогла ли проделанная работа закрепить знания, умения?
- Что в работе было наиболее интересным?
- Каковы были основные трудности и как их вы преодолели?
- Пригодятся ли вам навыки создания коллажа, сможете ли вы их использовать в личных целях?
Какие вы можете сделать замечания и предложения для будущих уроков? Выставление оценок.
9. Домашнее задание. (Cлайд 14)
Создать коллаж на свободную тему.