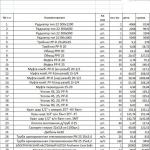Kako instalirati Linux kao drugi operativni sustav. Instalacija Ubuntua uz Windows Kako instalirati Linux kao drugi sustav
Recimo da ste pročitali nekoliko članaka na internetu i zainteresirali se za besplatni operativni sustav Linux. Možda ste ga čak instalirali na virtualni stroj ili pokrenuli Live način rada i isprobali kako sve izgleda i radi. Svidio vam se, a sada ga želite instalirati na svoje računalo i početi koristiti. No, u isto vrijeme, ne želite izgubiti već instalirane Windowse, tako da se u slučaju nepredviđene situacije možete vratiti na puni radni sustav, a vaše omiljene igre i potrebni programi uvijek će vam biti pri ruci. Moguće je instalirati Linux i Windows 10 na isto računalo. Jednom je za mene, kao i za mnoge druge korisnike, ovo bila idealna opcija.
U ovom ćemo vodiču pogledati kako instalirati Linux uz Windows 10. Kažem Windows 10 jer je to najnoviji Microsoftov operativni sustav, ali ove upute također će raditi za starije verzije kao što su Windwos 7, 8 i 8.1.
Pretpostavljam da već imate instalirane Windowse, pronašli ste i odlučili na kojem disku odvojiti prostor za Linux, ali ne znate kako to ispravno učiniti. Ovdje ćete dobiti detaljan odgovor na ovo pitanje. Dotaknimo se još jedne važne teme - UEFI. Ova se tehnologija koristi na svim novim Windows prijenosnim računalima, a mnogi korisnici se pitaju kako instalirati Linux na UEFI i na koje probleme može naići.
Za instalaciju operativnog sustava Linux uz Windows 10, morat ćete izraditi neke dodatne particije diska. Minimalni broj su tri odjeljka. Nije uobičajeno instalirati Linux na jednu particiju poput Windowsa, iako je ova opcija moguća. Linux je toliko fleksibilan da vam omogućuje postavljanje sustava, korisničkih datoteka i postavki na različite particije. Ovo je vrlo korisno tijekom ponovne instalacije. Ponovno instalirate sustav na sistemsku particiju, a sve vaše datoteke na radnoj površini i postavke radnog okruženja ostat će na mjestu.
Ovo su tri odjeljka:
- Sustav;
- Dom;
- swap particija.
Minimalni zahtjevi za volumenom za sistemsku particiju u različitim distribucijama variraju od sedam do dvadeset gigabajta. Ali to je dovoljno za instalaciju samog sustava i nekoliko njih dodatni programi. Ako ćete koristiti puno programa i igrica, pogotovo ako zauzimaju puno prostora, morate uzeti još nekoliko desetaka gigabajta u rezervi. Preporučam korištenje pod sistemskom particijom Linuxa na isti način kao i za Windows C disk, 30-40 Gigabajta.
Swap particija se koristi kada sustavu ponestane RAM-a. Pri određenom postotku popunjavanja, Linux postupno počinje bacati neiskorištene podatke u ovu datoteku. Stoga, za ovaj odjeljak dovoljna je i pola veličine vašeg RAM-a. Ali ako planirate koristiti stanje mirovanja ili hibernacije, tada trebate dodijeliti količinu diskovnog prostora jednaku veličini RAM-a za swap particiju, jer se u tim načinima rada cijeli sadržaj RAM-a računala prenosi na disk. Početni odjeljak je odjeljak s vašim datotekama, filmovima, glazbom, preuzimanjima. Procijenite koliko vam treba.
Priprema diska u sustavu Windows
Da biste instalirali Linux uz Windows 10 koji se već koristi, morat ćete "odsjeći" prostor sa pogona sustava. Stoga je prije poduzimanja odlučnih radnji važno napraviti sigurnosnu kopiju sustava ili barem važnih datoteka. Ako sve bude u redu, ništa se loše neće dogoditi datotekama ili sustavu, ali zbog neke vrste kvara, poput nestanka struje, može doći do oštećenja datotečnog sustava. I sami, nehotice, možete nešto krivo napraviti i krivo izbrisati.
Stoga, ako radite s diskom sustava, kopirajte važne datoteke na vanjski medij i, ako je moguće, izradite sigurnosnu kopiju operativnog sustava pomoću odgovarajuće stavke na upravljačkoj ploči:

Kada radite s particijom koja nije sustav, na primjer, D, E, F i tako dalje, samo kopirajte datoteke od tamo.
Sada nastavljamo izravno s pripremom diska za instalaciju sustava Windows 10 i Linux. Najlakši način da to učinite je pomoću standardnog uslužnog programa za upravljanje diskom u sustavu Windows. Desni klik na ikonu " Ovo računalo" na radnoj površini i otvorite stavku " Kontrolirati":


Ovdje, na dnu prozora, vidimo dva pogona: C (sustav) i D (normalan). Dat ću primjer kako promijeniti veličinu pogona D. Za pogon C svi su koraci isti.
Desnom tipkom miša kliknite na željeni disk i odaberite opciju Smanjiti obujam:

Otvorit će se ovaj prozor u kojem je potrebno unijeti veličinu volumena koji će se kreirati u polje veličina kompresibilnog prostora:

Imajte na umu da ne možete odrediti veličinu veću od količine slobodnog prostora na disku. Dakle, prvo oslobodite malo prostora ako već niste. Kliknemo na gumb iscijediti. Nakon toga pojavit će se nedodijeljeni prostor iz kojeg možete stvoriti potrebne particije:

To je sve. Sada imate mjesto za instaliranje Linuxa pored Windowsa 10. Ne vidim smisla u daljnjem particioniranju diska u Windows uslužnom programu, budući da smo već izvršili sve opasne operacije koje bi mogle oštetiti sustav, a Linux particije najbolje je konfigurirati pomoću Linuxa .
Priprema diska u Linuxu
Ovo nije sljedeći korak u instaliranju Linuxa uz Windows 10. Ovo je alternativna opcija particioniranja diska bez korištenja Windowsa. Ako iz nekog razloga ne želite koristiti standardni Windows uslužni program za dodjelu potrebnog prostora, to također možete učiniti pomoću bilo koje distribucije Linuxa LiveCD s predinstaliranim programom za upravljanje diskom Gparted. Na primjer, isti Ubuntu.

Pokrenite sustav s Ubuntu diska, potražite Dash i upišite Gparted:

Otvorit će se sljedeći prozor programa za upravljanje diskom u Linuxu:

Ovdje je važno napomenuti da se particije diska u Linuxu nazivaju drugačije nego u Windowsima. Ovdje su pogoni samo adrese datoteka u dev virtualnom sustavu datoteka. Kasnije ćete shvatiti što je to, ali za sada je važno samo da ime svake particije počinje s /dev/sd. Slijedi slovo koje predstavlja fizički disk (sda, sdb, sdc, sdd i tako dalje). Iza njega je broj koji označava broj particije na disku, na primjer: sda1, sda2.
U prozoru uslužnog programa, osim naziva particije diska, možemo vidjeti datotečni sustav, veličinu i slobodni prostor na disku. Sada, prema veličini i sustavu datoteka, možemo razumjeti na kojem se disku nalazi naš sustav.
U mom primjeru /dev/sdb1 je pogon C u sustavu Windows, a /dev/sdb2 je pogon D. Učinit ćemo isto kao u prethodnom primjeru. Smanjimo veličinu /dev/sdb2 (D) particije na 10 GB kako bismo na oslobođeni prostor instalirali Linux na Windows 10. Da biste to učinili, kliknite desnom tipkom na particiju i odaberite Promijeni veličinu/Premjesti:

U prozoru koji se otvori možete unijeti odgovarajuća veličina ručno na terenu nova veličina ili koristite klizač:

Zatim pritisnite tipku Promijeni veličinu/Premjesti.

Kao što vidite, pojavio se slobodan prostor, ali još nema pravih promjena na disku. Kako biste sve snimili na disk, pritisnite zelenu kvačicu ili u izborniku Uredi odaberite stavku Primijeni sve operacije:

Proces promjene veličine datotečnog sustava može potrajati malo vremena:

Sada možete vidjeti da se /dev/sdb2 particija smanjila i da ima slobodnog prostora:

Za sistemsku particiju, operacije su iste, samo postoji jedna napomena: ne dirajte početak particije. Možete sigurno smanjiti veličinu particije dodavanjem slobodnog prostora nakon nje, ali ne pokušavajte to učiniti prije nje, ovako:

Ne morate to učiniti, inače će se Windows bootloader oštetiti, vrlo ga je lako vratiti, ali mislim da ne morate rješavati te probleme na samom početku vašeg upoznavanja s Linuxom.
Ni ovdje nećemo stvarati particije za Linux, bolje je sve to učiniti tijekom instalacije pomoću uslužnog programa posebno dizajniranog za to.
Instalacija Linuxa uz Windows 10
Ovdje neću ulaziti u detalje o tome kako instalirati Linux, sve je to već detaljno raspravljeno u mojim člancima zasebno za različite distribucije. Pogledajmo samo nekoliko aspekata particioniranja diska. Uzmimo Ubuntu kao najpopularniji OS za početnike, ali ostale distribucije su uglavnom iste.
U fazi odabira metode označavanja, savjetujem vam da odaberete ručnu opciju. Budući da ćete na ovaj način bolje razumjeti kako instalirati sustav:

Ovdje iz prethodno oslobođenog prostora stvarate rubrike o kojima smo govorili na samom početku članka. Za root particiju, točka montiranja mora biti /, za početnu particiju /home, a za swap particiju nije navedena točka montiranja.
Instalacija Linuxa uz Windows 10 UEFI
Sva moderna prijenosna računala izdana sa sustavom Windows 8, 8.1, 10 koriste UEFI tehnologiju. Ovo je nova progresivna tehnologija koja je zamijenila zastarjeli BIOS. Prva važna i najuočljivija promjena je korištenje GPT particijske tablice umjesto zastarjelog MBR-a, kao i izrada zasebne diskovne particije za učitavače operacijskog sustava. Mnogi korisnici strahuju da će UEFI otežati instalaciju Linuxa sa sustavom Windows 10 na njihovo prijenosno računalo. I uzalud - u većini slučajeva nema ništa komplicirano. Ako već imate instaliran Windows, onda je najvjerojatnije efi particija već napravljena, a tijekom particioniranja diska samo je trebate odabrati da biste instalirali bootloader. Efi particija se obično kreira s datotečnim sustavom fat32 i zauzima oko 30 MB memorije:

Ako imate čisti tvrdi disk, trebate izraditi GPT particijsku tablicu. To se može učiniti pomoću istog Gparteda otvaranjem izbornika uređaja ->Napravi particijsku tablicu:


Zatim navodimo ovu particiju tijekom instalacije Linuxa zajedno s Windows 10, za nju morate navesti točku montiranja /boot/EFI. To su sve poteškoće s instaliranjem u UEFI. Općenito, instalaciju u UEFI podržavaju sve distribucije koje rade u Grub2.
Dovršavanje instalacije
Mnoge nove korisnike zanima: "Kako onda mogu pokrenuti svoj Windows?" Ne brinite, Grub bootloader će automatski pronaći Windows bootloader i prije pokretanja računala ponudit će vam izbornik u kojem možete odabrati operativni sustav:

Na taj će se način dvostruko pokretanje sustava Windows 10 i Linux automatski konfigurirati.
Ako nešto ne ide po planu, iako je malo vjerojatno da će se dogoditi, sve se vrlo lako namjesti. Dakle, ako ste dobro napravili, sigurno ćete dobiti pristup svom Windowsu nakon instalacije Linuxa.
zaključke
Danas smo pogledali kako instalirati Linux na Windows 10. Shvatili smo kako izvršiti particioniranje, kako odabrati particije i što učiniti ako vaš laptop koristi UEFI. Bespredmetno je govoriti o instaliranju bilo koje Linux distribucije uz Windows 10, jer su, prvo, svi koraci slični, a drugo, možete pronaći detaljne upute u relevantnim člancima. Također bih želio istaknuti: ugodan rad Windows 10 s Linuxom na istom računalu, trebate onemogućiti Windows FastBoot, inače nećete moći. Ako imate pitanja, pitajte u komentarima!
Često se korisnici osobnih računala pitaju kako instalirati dva operativna sustava Windows I linux. U ovom članku ćemo opisati proces instalacije najpopularnijeg operativnog sustava Linux obitelji tzv ubuntu pored novog OS-a iz Microsofta Windows 10. Na primjer, uzmimo sliku najnovije verzije Ubuntua sa serijskim brojem 16.04. Ova verzija Ubuntua je najnovija distribucija tvrtke Canonical Ltd. Osim toga, ova verzija Ubuntua koristi takve inovacije kao sustav datoteka ZFS, nova jezgra v.4.4 I nova verzija programa za instaliranje paketa Apt 1.2.
Instalacija Ubuntua uz Windows
Prije svega, za instalaciju Ubuntu 16.04 potrebno nam je računalo na kojem je instaliran Windows 10. Uzet ćemo, primjerice, laptop s desetak. Nakon toga trebamo Ubuntu 16.04 ISO slika. Najnoviju ISO sliku možete preuzeti sa službene web stranice www.ubuntu.com. Stranica nudi slike za 32 i 64 bitne sustave. U našem slučaju koristit ćemo 64-bitnu sliku. Preuzeta slika ISO-diska s distribucijskim kompletom mora biti zapisana na optički disk. To se može učiniti s programima kao što su Ashampoo Burning Studio ili Nero Burning ROM 2016.
Ako nemate optički pogon, možete koristiti uslužni program za stvaranje medija za podizanje sustava Linux pod nazivom UNetbootin.
Nakon snimanja diska, ponovno ćemo pokrenuti prijenosno računalo i pokrenuti se s diska kada se sustav pokrene. Za pokretanje s diska, mnoga prijenosna i stolna računala koriste poseban izbornik za pokretanje za odabir uređaja za pokretanje pomoću tipki F11 ili F12. U našem slučaju, izbornik za pokretanje se poziva tipkom F12.

Nakon odabira našeg diska počet će se učitavati instalacijski program za Ubuntu 16.04, nakon čega ćemo doći do bootloader izbornika.

U prozoru programa za instalaciju odaberite desni gumb Install Ubuntu nakon čega dolazimo do prozora u kojem možemo odabrati opciju instalacije, kao i lokalni disk na koji će se izvršiti instalacija.

U našem slučaju, zainteresirani smo za prvu opciju instalacije. Ostale opcije omogućuju potpuno formatiranje lokalnog pogona i šifriranje, odabir ili stvaranje novog lokalnog pogona.
Stoga budite oprezni pri odabiru drugih opcija za instalaciju Ubuntua jer time možete izgubiti važne podatke pohranjene u sustavu Windows 10.
Idemo dalje. Odaberite prvu opciju i kliknite gumb Nastavi. Ova radnja će nas odvesti do prozora gdje možemo dodijeliti prostor na disku za Ubuntu. Budući da će Linux OS biti instaliran na istom lokalnom disku s Windows 10, slijedi da ćemo također dodijeliti prostor za Ubuntu na istom disku.

Kao što možete vidjeti na gornjoj slici, Windows 10 se nalazi na jednom lokalnom disku od 48,3 GB. Sama desetka na disku zauzima 27,7 GB, ali Linux OS nudi da odgrizemo naš jedan lokalni disk od 20,1 GB. Ako vam je automatski dodijeljena veličina pod Linux OS-om prevelika, uvijek je možete smanjiti klikom na donju vezu " napredni uređivač odjeljaka". Odlukom o veličini lokalnog diska za OS, nastavit ćemo instalaciju pritiskom na gumb Sada instalirati.

Nakon dovršetka ove radnje doći ćemo do prozora za odabir vremenske zone.

Nakon odabira vremenske zone, instalacijski program će nas odvesti do prozora za odabir jezika.

Nakon odabira jezika, otići ćemo u prozor korisničkih postavki Ubuntua. Na ovoj stranici unesite korisničko ime, naziv računala i lozinku. Nakon popunjavanja korisničkih podataka kliknite gumb Nastavi.

Ovo će biti posljednji korak u postavljanju instalacijskog programa za Linux OS, a nakon toga će započeti proces instaliranja Ubuntu-a na jedan disk sa Windows 10.

U posljednjem prozoru vidjet ćemo poruku o uspješnoj instalaciji, kao i gumb na njemu Restart koji ćemo pritisnuti.

Nakon ponovnog pokretanja, vidjet ćemo da je standardni bootloader operativnog sustava Linux pod nazivom .

U izborniku pokretačkog programa GNU GRUB vidljive su četiri stavke, od kojih su nam dvije poznate. Prva stavka pokrenut će sam Ubuntu OS. Drugi i četvrti dizajnirani su za provjeru RAM-a pomoću uslužnog programa Memtest86+. Četvrta točka će pokrenuti Windows 10. Idemo dalje, odabrat ćemo drugi instalirani Ubuntu OS za pokretanje. U fazi preuzimanja bit ćemo prebačeni u prozor za unos lozinke.

Nakon unosa lozinke operativni sustav će se pokrenuti na jednom Windows 10 računalu.

Budući da je OS Linux instaliran na istom lokalnom disku zajedno s desetak, pokrenut ćemo Windows 10 i vidjeti gdje se nalazi. Nakon preuzimanja prvih deset, pokrenite dodatak "". U dodatku ćemo vidjeti nekoliko lokalnih pogona. Dva diska od 14,72 GB i 4 GB odnose se na operativni sustav Ubuntu. Iz ova dva diska se vidi da desetka nije prepoznala Linux OS datotečni sustav, za razliku od njihova dva diska.

Primjer pokazuje da čak i početnik korisnik osobnog računala može instalirati drugi Ubuntu 16.04 OS na jedan disk uz Windows 10.
Pokretanje Ubuntu 16.04 s USB pogona za podizanje sustava
U prethodnom smo primjeru koristili optički disk za instalaciju OS-a Linux. U ovom primjeru opisat ćemo opciju preuzimanja instalacijskih datoteka OS Linux. s USB pogona za podizanje sustava. Na primjer, trebamo jedan USB flash pogon veličine 2 GB ili više. Da bismo stvorili pogon za pokretanje s USB flash pogona, potreban nam je uslužni program UNetbootin. Ovaj se uslužni program može preuzeti s njegove službene web stranice https://unetbootin.github.io. UNetbootin se distribuira za nekoliko operativnih sustava, tako da možete stvoriti flash pogon za podizanje sustava i na Windowsu i na Linuxu s Mac OS-om. Nakon preuzimanja, uslužni program se može odmah pokrenuti jer je prenosiv.

Sada koristimo jednu od dvije slike 32 ili 64 bitnog Ubuntu OS-a preuzete sa službene web stranice. Da biste to učinili, u bloku Slika diska»Odaberite jednu od preuzetih slika. Također u blokovima Tip"I" Prijevoznik»Odaberite flash pogon. U našem slučaju, flash pogon ima slovo " D:\»

Nakon što su postavke napravljene, pritisnite tipku OK, nakon čega će započeti kreiranje bootable USB pogona s Ubuntu operativnim sustavom.

Instalacija virtualnog Ubuntu 16.04 uz Windows 10
Ako se ne želite gnjaviti instaliranjem Ubuntua na isti lokalni disk s deset, tada možete koristiti uslužni program virtualna kutija. Uslužni program se distribuira s licencom GNU GPL 2, tako da ga svatko može besplatno preuzeti sa službene web stranice www.virtualbox.org.
Zahvaljujući ovom uslužnom programu, korisnik će moći koristiti sve značajke operativnog sustava Ubuntu izravno na računalu sa sustavom Windows 10. Za ovaj primjer potrebna nam je jedna od Ubuntu slika i sam program VirtualBox. Instalacija uslužnog programa prilično je jednostavna, tako da će svaki korisnik to shvatiti.
Nakon instalacije pokrenite uslužni program.

U prozoru koji se otvori kliknite na gumb Kreiraj s plavom ikonom. Nakon toga pojavit će se čarobnjak za stvaranje virtualnog stroja. U prozoru ovog čarobnjaka unesite postavke kao što je prikazano u nastavku.

Nakon unosa postavki prelazimo na sljedeći prozor čarobnjaka koji će nam omogućiti odabir količine RAM-a.

U sljedećoj fazi stvaramo jedan tvrdi disk ili povezujemo prethodno stvoreni. Na virtualni stroj možete povezati ne samo jedan tvrdi disk, već nekoliko, što proširuje njegove mogućnosti. Nakon izrade ili povezivanja tvrdog diska, kreirat će se virtualni stroj. Sada pokrenimo virtualni stroj pomoću gumba Start. U prozoru koji se pojavi označite gdje se nalazi naša ISO slika.

Nakon odabira slike, nastavit ćemo instalaciju operativnog sustava. Također, osim slike, možete odabrati virtualni ili fizički optički pogon sa slikom snimljenom na disku. Daljnji postupak instalacije pokrenut će instalacijski bootloader Ubuntu 16.04. Slijedom toga daljnji opis procesa instalacije nije potreban, jer je cijeli proces opisan u prvom primjeru.
Jedina razlika bit će instalacija operativnog sustava ne na istom disku sa sustavom Windows 10, već na apsolutno čistom, što je virtualni spremnik datoteka. Zapravo, korištenjem ove opcije pokretanja Ubuntua koristimo virtualno računalo s kojeg pokrećemo OS na Windows 10. Ovakav slučaj korištenja bit će posebno zgodan za one koji žele prvo isprobati OS bez instaliranja na tvrdi disk, a ako se ne sviđa, uklonite ga bez odabira bootloadera.
Zaključak
U ovom smo članku pogledali koliko je jednostavno instalirati drugi Ubuntu 16.04 OS uz Windows 10. Članak također opisuje postupak stvaranja USB pogona za pokretanje sustava za rad na računalima bez optičkog pogona. Također smo pokrili kako pokrenuti i instalirati Ubuntu 16.04 u virtualnom okruženju na Windows 10 bez da ga uopće instalirate na sustav. Na temelju gore navedenog, nakon čitanja ovog članka, možete jednostavno instalirati Ubuntu 16.04 kao drugi operativni sustav na Windows 10 računalu.
Povezani Videi
Različite situacije mogu potaknuti korisnika da koristi operativne sustave temeljene na jezgri Linuxa. Uobičajeni uzroci zagovarati sigurnost i besplatni softver za sve potrebe. Za početnike, najlakši OS za naučiti bit će Ubuntu. Instaliranje Ubuntua uz Windows 7 jednostavan je zadatak ako slijedite upute korak po korak.
Značajke instaliranja Linuxa kao drugog sustava
Instalacija Linuxa kao drugog sustava uključuje podjelu tvrdog diska na nekoliko particija. Trebalo bi ih biti najmanje 3. Ovo rješenje omogućuje vam da odvojite pohranu sistemskih datoteka, korisničkih dokumenata i postavki u razna mjesta, što je prikladno, na primjer, prilikom ponovne instalacije sustava.
Dakle, za instalaciju Ubuntua trebat će vam particije:
- Sustav. Za to je dodijeljeno oko 30-40 GB.
- Dom. Veličina ovisi o željama korisnika.
- swap particija. Potrebno kada Linuxu ponestane RAM-a i prenese neke podatke u datoteku pohranjenu na ovoj particiji. Stoga mu je dovoljno dodijeliti pola količine RAM-a.
Kako instalirati Ubuntu uz Windows 7
Instaliranje Linuxa na jedan stroj sa sustavom Windows 7 najjednostavnija je moguća kombinacija OS-a. Jednostavnost leži u korištenju običnog bootloadera, budući da UEFI sučelje nije poznato sustavu Windows 7.
Priprema tvrdog diska pomoću sustava Windows
Windows OS koristi cijeli disk. U ovoj fazi, potrebno je dodijeliti nešto prostora za novi sustav i istovremeno ne narušiti trenutnu izvedbu.
Da biste riješili problem, možete pribjeći alatima instalacijske slike Linuxa, ali iz sustava Windows to je lakše i sigurnije.
Najprije morate otići do odjeljka "Upravljanje diskom", kojem možete pristupiti klikom na stavku "Upravljanje" u kontekstnom izborniku prečaca "Moje računalo".
Windows često ima dvije particije: C je mjesto gdje je instaliran sustav, D je mjesto gdje se pohranjuju datoteke igara, dokumenti i drugi podaci. Kod dijeljenja je bolje utjecati na pogon D. Ako ga nema, dopušteno je odrezati memoriju na jednom disku samo s kraja. Dakle, da biste smanjili particiju, označite željeni volumen i desnom tipkom miša pozovite izbornik. Ovdje morate odabrati stavku "Komprimiraj glasnoću".

Sada morate unijeti volumen volumena koji želite stvoriti u polje "Compressible space size". U tom slučaju možete postaviti vrijednost ne veću od slobodnog prostora particije.
Pažnja! Preporučljivo je dodijeliti ukupnu količinu od najmanje 100 GB ako planirate koristiti Linux kao glavni sustav. Označenih 22 GB na slici uzeto je kao primjer.

Glavni događaji u sustavu Windows su završeni. Sada možete nastaviti s instalacijom Ubuntua koristeći sam Linux.
Stvorite flash pogon za podizanje sustava
Sljedeći korak je preuzimanje trenutne verzije OS-a sa službene web stranice Ubuntu i pisanje na prijenosni medij, na primjer, na USB flash pogon. U sustavu Windows, najjednostavniji alat je Rufus.

U programu morate odrediti pogon za snimanje i, nasuprot opcije "Stvori disk za pokretanje", odaberite "ISO sliku". Pojavit će se prozor istraživača za traženje preuzete slike. Snimanje će započeti nakon klika na gumb "Start". Kada završite, trebate ponovno pokrenuti računalo.
Instalacijski postupak Ubuntua uz Windows 7
Nakon ponovnog pokretanja, u fazi provjere uređaja, morate ući u BIOS i odabrati USB flash pogon na kojem je snimljena instalacijska slika Ubuntua za pokretanje.
Kada se Ubuntu pokrene, trebate odmah pritisnuti bilo koju tipku za odabir jezika. Sljedeći korak je "Pokreni Ubuntu bez instaliranja". Sada možete pokrenuti instalacijski program, a zatim korak po korak (nakon svake akcije pritisnite gumb "Nastavi"):

Nakon instalacije, svaki put kada uključite računalo, možete promijeniti sustav s Windows na Linux i obrnuto.
Kako instalirati Ubuntu uz Windows 10
Sam proces potpuno je isti kao što je gore opisano. Jedina razlika je u tome što bootloader sada zahtijeva zasebnu efi particiju. Već je stvoren otkako je izvorno instaliran Windows 10. Stoga, nakon particioniranja diska u koraku 3 od gornjih koraka, trebate ga odabrati. Obično ova particija ne zauzima više od 100 MB, a njen datotečni sustav je fat32.

Ako iz nekog razloga nedostaje efi, lako ga je stvoriti pomoću uslužnog programa GParted za Linux. Nakon pokretanja Ubuntua bez instalacije, otvorit će se radni prostor, gdje u pretrazi za Dash treba unijeti Gparted.
U programu morate otvoriti podizbornik Uređaji, u njemu - "Stvori particijsku tablicu". U prozoru koji se otvori odaberite parametar gpt. Nadalje, prema uobičajenom principu stvaranja particije, samo sada je njegova oznaka Oznaka, a datotečni sustav je FAT32.


Instalacija Ubuntua uz Windows XP
Windows XP je još stariji od Windowsa 7, tako da i ovdje možete zaboraviti na EFI sučelje. Što se tiče upravljanja diskom, ono je identično u svim operativnim sustavima obitelji. Stoga, da biste instalirali Linux kao drugi sustav, trebate slijediti iste korake kao što je opisano za Windows 7.
Moguće poteškoće
Ponekad se dogodi da se Windows nakon instalacije Linuxa i dalje pokreće s tvrdog diska. Ovaj se problem pojavljuje kod onih koji koriste verzije sustava Windows 8 ili 10, a uzrokovan je omogućenom značajkom Secure Boot u UEFI-ju. Ova opcija sprječava pokretanje starih uređaja za pokretanje.
Za vraćanje izvornih postavki BIOS-a morate postaviti opciju Secure Boot na Disabled. Ovisno o verziji BIOS-a, može se nalaziti na različitim mjestima. Referenca za pretraživanje je izbornik System Configuration, a unutar njega “opcije pokretanja” (Boot Options). Alternativni naziv opcije je Boot Devices Options.
Nakon dovršetka ovih koraka važno je ne zaboraviti spremiti promjene.
Sada, kada uključite računalo, bootloader će od vas tražiti da odaberete operativni sustav.

Zaključak
Instalacija Ubuntua uz Windows 7 izvediv je zadatak. Dakle, ako trebate drugi sustav, nemojte se bojati instalirati ga. Imajući dva operativna sustava na računalu - Linux i Windows - moguće je razlikovati obavljanje različitih zadataka: prvi služi za uredski rad, uređivanje audio i video materijala, a drugi za zabavu.
Prijelaz s Windowsa na Linux, ako je prvi već stekao impresivno iskustvo, ozbiljan je stres za ljudski um. To je kao da ste došli na drugi planet - poznat samo u nekim površinskim trenucima, podložan potpuno drugačijim zakonima fizike, koji se nalazi na drugom stupnju evolucije. Stoga se korisnicima Windowsa preporučuje “meki” prijelaz na Linux - korištenje posebnih distribucija prilagođenih Windows sučelju ili instaliranje Linuxa kao drugog operativnog sustava na drugu particiju diska računala. U nastavku ćemo razmotriti kako instalirati Linux uz Windows na drugu particiju diska posebno dodijeljenu za tu svrhu. I za primjer, uzmimo najpopularniju Linux distribuciju - Ubuntu.
1. Preuzmite Ubuntu i izradite instalacijski medij
Pretpostavlja se da je bilo koja verzija sustava Windows već instalirana na računalu. Distribuciju Linux Ubuntu možete preuzeti sa stranice ubuntu.ru. Preuzeta distribucija mora biti zapisana na disk ili flash pogon nakon formatiranja potonjeg u formatu FAT32. U okruženju Windows, programi i mogu stvoriti USB flash pogone za pokretanje s distribucijama Linuxa, uključujući BIOS s UEFI sučeljem. Osim toga, za stvaranje USB flash pogona za pokretanje s distribucijama Linuxa, postoje posebni uslužni programi koji, poput Alata za stvaranje medija za stvaranje medija za podizanje sustava za Windows, mogu ne samo snimiti ISO slike, već ih i preuzeti. To su programi Linux Live USB Creator i UNetbootin.
2. Rad s prostorom na disku unutar Windowsa
Ako vaše računalo već ima barem treću particiju diska (ne računajući System Reserved particiju) veličine 10 GB ili više, možete je koristiti za instalaciju Ubuntua. Sve što treba učiniti u ovom slučaju je osloboditi ga premještanjem datoteka na drugu nesistemsku particiju diska.
Ako postoje samo dvije particije diska, ili čak samo jedna particija C, prvo morate raditi s prostorom na disku. Poduzet ćemo prve korake za dodjelu diskovnog prostora na računalu unutar Windowsa, u standardnom uslužnom programu diskmgmt.msc. Unosom njegovog naziva u naredbeno polje "Pokreni", pristupit ćemo uslužnom programu u bilo kojoj verziji sustava Windows. A u verzijama sustava 8.1 i 10, brzi pristup uslužnom programu implementiran je u izborniku pritiskom na tipke Win + X.
U našem primjeru imamo popularnu shemu rasporeda diskovnog prostora s dvije radne particije - sustav C i nesustav D za pohranu osobnih datoteka. Slovo nesistemske particije može biti drugačije - E, F, G, ako je D rezervirano za pogon ili prijenosni medij. Nesistemskoj particiji trebate odvojiti dio prostora za particiju s Ubuntuom. Pozivamo kontekstni izbornik na ovom odjeljku i odabiremo "Komprimiraj glasnoću".

U stupcu "Veličina kompresibilnog prostora" postavite veličinu dodijeljenu Ubuntuu. U našem slučaju to je 15 GB, ali ako planirate aktivno raditi s Ubuntuom, posebno testiranjem raznih softvera, za ovaj sustav može se dodijeliti 30-40 GB. Pritisnite okvir "Stisak" na dnu.

Vraćajući se na prozor uslužnog programa, vidjet ćemo da je 15 GB prostora odsječeno s nesistemskog diska, a taj prostor nije dodijeljen.

Stoga ćemo ostaviti ovu stvar i dalje ćemo raditi na raspodjeli prostora pomoću Ubuntu alata.
Ako je na tvrdom disku stvorena samo sistemska particija za Windows, gornjom metodom prvo komprimiramo prostor pogona C. Zatim od dijela nedodijeljenog prostora formiramo nesistemsku particiju pozivanjem kontekstnog izbornika na njoj, odabirom "Stvori jednostavan volumen" i slijedeći korake čarobnjaka. A ostatak prostora ostaje nedodijeljen.
Nakon završetka svih radova, ponovno pokrećemo sustav i postavljamo medij s Ubuntuom u prioritetu BIOS-a.
3. Upravljanje prostorom na disku pomoću Ubuntu LiveDisk alata
Jedna od rijetkih prednosti koje Linux ima u odnosu na Windows je LiveDisk distribucija. To je puno više od okruženja za oporavak sustava Windows. Dakle, LiveDisk s Ubuntuom je gotovo kompletan operativni sustav. Takav sustav ograničen je nemogućnošću primjene postavki i malom brzinom medija za podizanje sustava, što u hitnim slučajevima vjerojatno neće biti od velike važnosti. Među standardnim Ubuntu LiveDisk alatima je uslužni program za rad s pristranim diskom GParted.
Prilikom pokretanja LiveDisk odaberite ruski jezik i kliknite "Pokreni Ubuntu".


U njegovom prozoru vidjet ćemo istu strukturu particija kao u uslužnom programu Windows diskmgmt.msc, ali u drugom sučelju i s drugačijim oznakama podataka. Montirani tvrdi diskovi prikazani su u gornjem desnom kutu kao "/dev/sda", gdje je "dev" izraz "uređaj" (skraćenica za uređaj), a "sda" je određeni HDD, SSD, flash pogon ili drugi medij . Mediji su označeni zamjenom posljednjeg slova u abecednoj perspektivi - "sdb", "sdc", "sdd" itd. Particije diska prikazane su kao "/dev/sda1" i razlikuju se po zadnjoj znamenki - numeričkoj perspektivi. U takvim uvjetima potrebno je fokusirati se na veličinu diskova i particija.
Naš ima neraspoređeni prostor veličine 15 GB, potrebno ga je particionirati za Ubuntu - za sam sustav i njegovu swap datoteku. Ali na računalima s Legacy BIOS-om (običnim BIOS-om, ne UEFI-jem), prvo trebate stvoriti jednu zajedničku particiju - proširenu, spremnik za formiranje logičkih particija. Tri postojeće particije - "Rezervirano od strane sustava", diskovi C i D - kreirane su tijekom instalacije sustava i tijekom rada Windowsa njegovim uobičajenim sredstvima. A to znači da im je prema zadanim postavkama dodijeljena vrsta glavnih particija, od kojih na disku ne bi trebalo biti više od 4. Dakle, da bi se dalje mogle kreirati particije diska, četvrta particija mora biti kreirana proširenog tipa, a unutar nje moraju se formirati logičke particije.
Ako je particija pod Ubuntuom već formirana, ali joj je prethodno dodijeljen glavni tip, a ovo je posljednja od četiri takve moguće, particiju je potrebno obrisati. U prozoru GParted na nedodijeljenom prostoru pozovite kontekstni izbornik i odaberite "Izbriši". Da biste stvorili particiju na nedodijeljenom prostoru, odaberite "Novo" u kontekstnom izborniku.

U prozoru koji se pojavi za izradu nove particije, u stupcu "Kreiraj kao" odaberite "Napredna particija". Pritisnite "Dodaj".

Na nedodijeljenom prostoru ponovno pozovite kontekstni izbornik i odaberite "Novo". Kreirajmo prvo Linux swap particiju. Čak i na modernim računalima s 4 GB ili više RAM-a potrebna je swap particija za učitavanje podataka iz RAM-a tijekom hibernacije. U prozoru za izradu nove particije u stupcu "Nova veličina" navedite veličinu jednaku količini RAM-a na računalu. U stupcu "Stvori kao" odaberite "Logična particija", au stupcu "Datotečni sustav" - "Linux-swap". Kliknite na "Dodaj" na dnu.

Na preostalom nedodijeljenom prostoru ponovno pozovite kontekstni izbornik, ponovno odaberite "Novo". U stupcu "Nova veličina", u našem slučaju, ostavljamo sav preostali prostor za Ubuntu particiju, u stupcu "Stvori kao" ponovno odabiremo "Logična particija", au stupcu "Datotečni sustav" stavljamo " ext4”. Pritisnite "Dodaj".

Sve te operacije particioniranja diskovnog prostora zasad su samo planirane. Pojavljuju se na dnu GParted prozora i mogu se nadjačati ako je potrebno. Da biste ih koristili, morate pritisnuti zelenu kvačicu na ploči pri vrhu.


Čekamo završetak primjene operacija i zatvorimo uslužni program GParted.
4. Instaliranje Ubuntua
Sada preostaje instalirati Linux Ubuntu. Kliknite LiveDisk prečac na radnoj površini za instalaciju sustava.

Biramo ruski.

U našem slučaju, odbit ćemo preuzimanje ažuriranja tijekom instalacije sustava kako bismo uštedjeli vrijeme. To se može učiniti kasnije. Ali potvrdite okvir za instaliranje softvera treće strane za komponente računala i osiguravanje reprodukcije medijskih sadržaja.

U prozoru vrste instalacije odaberite "Druga opcija".

Otvorit će se prozor s particijskom tablicom. Ovdje prvo kliknemo na swap particiju iu mini-prozoru koji se pojavi u stupcu "Upotrebi kao" postavite vrijednost na "swap particiju". Pritisnite "OK".

Zatim u tablici kliknite na particiju pripremljenu za sam Ubuntu i za nju odaberite vrijednost Ext4 Journaled File System. Stavili smo kvačicu ispod "Formatiraj particiju", au stupcu "Točka montiranja" odaberite vrijednost "/". Pritisnite "OK".

Nakon toga kliknite gumb "Instaliraj sada".


Odaberite regiju

raspored tipkovnice,

stvoriti Ubuntu račun.

Čekamo završetak instalacije.

Ponovno pokrećemo računalo.

Nakon ponovnog pokretanja, na ekranu će se pojaviti izbornik Grub bootloadera, gdje će se ubuduće moći odabrati koji od operativnih sustava pokrenuti.

Ugodan dan!
Gotovo svaki današnji korisnik čuo je za besplatni operativni sustav Linux. Otvorena platforma za razvoj i dostupnost sustava učinili su ga vrlo popularnim. Ali ako ga nikada niste koristili, njegovo instaliranje umjesto Windowsa može biti nepromišljeno. Puno je praktičnije instalirati bilo koju verziju Linuxa kao drugi operativni sustav na svoj uređaj.
Razlozi za instaliranje Linuxa uz Windows 10
Windows 10 najnoviji je operativni sustav tvrtke Microsoft. Uspješna je i svestrana. Malo će korisnika moći u potpunosti odustati od njegove uporabe radi instaliranja Linuxa. S druge strane, Linux ima brojne prednosti u odnosu na druge operativne sustave:
- sloboda i raznolikost - postoje mnoge verzije Linuxa, a svaka od njih se distribuira besplatno. Preuzimanje, instaliranje, korištenje pa čak i njihovo mijenjanje potpuno je legalno;
- niski zahtjevi - neke verzije Linuxa radit će čak i na vrlo starim računalima. Operativni sustav zauzima malo prostora i troši malo RAM-a, što znači da će više resursa ostati za vaše programe;
- manje virusa - virusni programi za Linux, naravno, postoje, ali šansa da se na njih naleti mnogo je manja nego u Microsoftovom operativnom sustavu. Kao rezultat toga, lakše ih se riješiti;
- besplatni softver - na Linuxu postoji mnogo besplatnog softvera softver za svaki ukus. To mogu biti i analozi plaćenih programa u sustavu Windows i potpuno novi softver. Pronalaženje programa koji vam je potreban vrlo je jednostavno;
- dobra kompatibilnost s drugim sustavima iznimno je važna točka. Linux je jednostavan za instalaciju i radi sa svim operativnim sustavima: Windows i Mac.
Međutim, nedostaci su također očiti:
- izračun za iskusne korisnike - instalacija Linuxa uopće nije teška, ali neke radnje u samom sustavu zahtijevaju dosta tehničkog znanja;
- problemi s podrškom za programe i igre drugih operativnih sustava - ne podržavaju sve igre ili programi Linux, a način pokretanja putem vina ne radi uvijek ispravno.
Instaliranjem Linuxa kao drugog operativnog sustava nemate što izgubiti, a ako vam se svidi možete u potpunosti prijeći na njega.
Instaliranje različitih verzija Linuxa
Budući da je Linux otvoren za korisnički razvoj, postoji mnogo različitih verzija ovog operativnog sustava.
- Linux Ubuntu je uobičajena verzija operativnog sustava koja se instalira s raznim programima. Ima i "lagane" opcije i punopravne komplekse za rad s medijima; Ubuntu je jedna od najčešće korištenih verzija Linuxa.
- Kali Linux je verzija sustava s velikim naglaskom na siguran rad;
 Kali Linux poznat je po poboljšanoj sigurnosti
Kali Linux poznat je po poboljšanoj sigurnosti - Linux Mint - ovaj operativni sustav temelji se na verziji Ubuntua i razvoj je njegovih ideja bolja strana;
 Mint Linux je poboljšana verzija Ubuntua
Mint Linux je poboljšana verzija Ubuntua - Kubuntu je službeni izdanak regularne verzije Ubuntua. Razlikuje se drugačijom grafičkom ljuskom (KDE);
 Kubuntu Linux - Ubuntu s drugačijim grafičkim okruženjem
Kubuntu Linux - Ubuntu s drugačijim grafičkim okruženjem - Rosa Linux - ruska verzija Linuxa s brojnim vlastitim razvojem;
 Rosa Linux - ruska montaža s nizom inovacija
Rosa Linux - ruska montaža s nizom inovacija - Arch Linux je vrlo lagana i optimizirana verzija namijenjena naprednim korisnicima.
 Arch Linux - Power Users Build
Arch Linux - Power Users Build
Svaki korisnik treba odabrati sklop za svoje potrebe prije nego što prijeđe izravno na instalaciju.
Pripreme prije ugradnje
Prije nego počnete instalirati verziju Linuxa koju ste odabrali, morate obaviti neke pripremne radnje s vašim tvrdim diskom. Za početak, vrijedno je spremiti sve potrebne datoteke na pogon, jer tijekom instalacije postoji rizik da ih izgubite. Zatim biste trebali particionirati disk na dijelove za ispravnu instalaciju drugog operativnog sustava.
Particioniranje particije pomoću sistemskog programa Disk Management

Također možete podijeliti particiju izravno tijekom instalacije Linuxa. Ali ako to učinite unaprijed, možete izbjeći neke nepotrebne rizike tijekom instalacije.
Particioniranje particije pomoću programa za instalaciju Linuxa
Bez obzira koju verziju Linuxa instalirate, morat ćete particionirati svoj pogon. Ako to niste učinili prije instalacije, možete to učiniti i tijekom instalacije.
- Da biste to učinili, pri odabiru vrste instalacije odaberite stavku "Ostala opcija".
 Prilikom instalacije odaberite redak "Druga opcija" i kliknite "Nastavi"
Prilikom instalacije odaberite redak "Druga opcija" i kliknite "Nastavi" - Pokrenut će se potrebni uslužni program. Ovdje možete vidjeti particije vašeg tvrdog diska. Za instalaciju je bolje podijeliti particiju koja nije sistemska.
 Linux ima vlastiti uslužni program za disk koji se također može koristiti za particioniranje volumena.
Linux ima vlastiti uslužni program za disk koji se također može koristiti za particioniranje volumena. - Odaberite nesistemsku particiju i pritisnite tipku Uredi.
 Odaberite particiju koja ima dovoljno slobodnog prostora i kliknite "Uredi"
Odaberite particiju koja ima dovoljno slobodnog prostora i kliknite "Uredi" - Navedite drugu veličinu tvrdog diska. Preporučljivo je postaviti vrijednost na više od 20 tisuća MB, kako bi bilo dovoljno prostora za sustav i njegov normalan rad. Sav "dodatni" prostor bit će odsječen i postati nedodijeljeno područje. Naravno, potrebno je da taj prostor ne zauzimaju datoteke.
 U prozoru za uređivanje particije možete vidjeti ukupnu količinu slobodnog prostora na disku
U prozoru za uređivanje particije možete vidjeti ukupnu količinu slobodnog prostora na disku - Potvrdite promjenu veličine pritiskom na gumb OK.
 U okvir Uredi particiju unesite težinu prostora koji želite particionirati i kliknite U redu
U okvir Uredi particiju unesite težinu prostora koji želite particionirati i kliknite U redu - Pojavit će se upozorenje o nepovratnosti procesa. Ponovno se složite s promjenama i odaberite gumb "Nastavi".
 Pregledajte i potvrdite promjene prilikom stvaranja particije u Linuxu
Pregledajte i potvrdite promjene prilikom stvaranja particije u Linuxu - Razdvajanje će biti dovršeno i vidjet ćete liniju "slobodan prostor". Odaberite ga i kliknite na znak plus.
 Odaberite novi odjeljak i kliknite na plus za stvaranje odjeljka
Odaberite novi odjeljak i kliknite na plus za stvaranje odjeljka - Ispunite obrazac za izradu odjeljka. Da biste instalirali Linux, morat ćete stvoriti root particiju, swap particiju i particiju za pohranu datoteka. Da biste stvorili root particiju, navedite veličinu od oko 15 GB, postavite vrstu particije na "Logical" i navedite znak "/" u retku "Mount Point" tako da se particija smatra root particijom.
 Unesite potrebne informacije za stvaranje root particije i kliknite OK
Unesite potrebne informacije za stvaranje root particije i kliknite OK - Na isti način kreirajte particiju za swap sustava odabirom odgovarajuće vrste particije. Trebali biste mu dodijeliti onoliko prostora koliko imate RAM-a.
 Unesite potrebne podatke za stvaranje swap particije i kliknite OK
Unesite potrebne podatke za stvaranje swap particije i kliknite OK - U posljednjem odjeljku za pohranu datoteka odaberite sav preostali prostor. Odaberite "/home" kao točku montiranja.
 Unesite potrebne podatke za izradu početne particije i kliknite OK
Unesite potrebne podatke za izradu početne particije i kliknite OK
Particioniranje je završeno, što znači da možete nastaviti s instalacijom.
Instalirajte Linux Ubuntu uz Windows 10
Najnoviji sustav Linux Ubuntu možete preuzeti s njegove službene web stranice. Nakon toga slijedite ove korake:
- Napišite sliku sustava na flash pogon. To se može učiniti pomoću bilo kojeg programa koji vam odgovara. Na primjer, Rufus program vam može pomoći. Preuzmite ga i pokrenite.
- Odaberite uređaj za snimanje u gornjem retku. To može biti disk za pisanje ili flash pogon.
 Navedite svoj pogon u Rufusu
Navedite svoj pogon u Rufusu - Navedite shemu particije - "GPT za računala s UEFI".
 Odaberite GPT kao shemu particije
Odaberite GPT kao shemu particije - Zatim kliknite na ikonu slike. U pregledniku koji se otvori odredite put do vaše slike Linuxa.
 Kliknite na ikonu diska i odaberite Linux sliku koju ste preuzeli sa službene web stranice
Kliknite na ikonu diska i odaberite Linux sliku koju ste preuzeli sa službene web stranice - Provjerite je li označeno "Create a boot disk" i kliknite "Start".
- Nakon što je disk za pokretanje stvoren, ponovno pokrenite računalo i idite na izbornik za pokretanje. Tamo odaberite opterećenje vašeg pogona.
 Odaberite vrstu pogona iz izbornika za pokretanje
Odaberite vrstu pogona iz izbornika za pokretanje - Pojavit će se početni prozor za instalaciju Linux Ubuntu. Postavite željeni jezik na lijevoj ploči i pokrenite instalaciju.
 Odaberite jezik sustava i kliknite "Instaliraj Ubuntu"
Odaberite jezik sustava i kliknite "Instaliraj Ubuntu" - Budući da je particija već prije stvorena, odaberite opciju "Instaliraj Ubuntu uz Windows 10".
 Među svim vrstama instalacije odaberite "Instaliraj Ubuntu uz Windows 10"
Među svim vrstama instalacije odaberite "Instaliraj Ubuntu uz Windows 10" - Zatim odaberite odjeljak. Bit će tipa fat32 ako se pravilno izvede.
 Odaberite fat32 particiju koja bi trebala imati dovoljno prostora
Odaberite fat32 particiju koja bi trebala imati dovoljno prostora - Ako nema particije, ali postoji nedodijeljeno područje, stvorite ga. Da biste to učinili, na kartici uređaja odaberite Stvori particijsku tablicu. Postavite vrstu particije na GPT.
- U sljedećem prozoru odredite veličinu particije, odaberite fat32 kao datotečni sustav i unesite EFI u red Label.
 Navedite težinu odjeljka po vlastitom nahođenju
Navedite težinu odjeljka po vlastitom nahođenju - Nakon odabira particije, instalacija će biti potpuno automatska. Da biste to učinili, jednostavno odaberite Ubuntu sljedeći put kada pokrenete sustav.
 Nakon ponovnog pokretanja odaberite Ubuntu kao operativni sustav
Nakon ponovnog pokretanja odaberite Ubuntu kao operativni sustav - Nakon instalacije označite svoju vremensku zonu na karti.
 Postavite vremensku zonu u postavkama instalacije Ubuntua
Postavite vremensku zonu u postavkama instalacije Ubuntua - Zatim odaberite svoj jezik i raspored tipkovnice.
 Odaberite zadani raspored tipkovnice za Ubuntu
Odaberite zadani raspored tipkovnice za Ubuntu - Smislite i unesite podatke svog novog račun i kliknite Nastavi.
 Unesite podatke o svom novom računu na Ubuntu
Unesite podatke o svom novom računu na Ubuntu - Instalacija će završiti posljednje korake i zahtijeva ponovno pokretanje sustava. Izvršite ga.
 Pristajete na ponovno pokretanje računala klikom na "Ponovo pokreni"
Pristajete na ponovno pokretanje računala klikom na "Ponovo pokreni"
Video: detaljna instalacija Linux Ubuntu na računalu s BIOS-om
Instaliranje Linux Minta uz Windows 10
Da biste instalirali Linux Mint, morate učiniti sljedeće:
- Idite na službenu stranicu ove verzije i odaberite verziju za preuzimanje. Vrijedno je odabrati na temelju potrebnih opcija i kapaciteta sustava.
 Preuzmite pravu verziju Linux Minta sa službene web stranice
Preuzmite pravu verziju Linux Minta sa službene web stranice - Odaberite torrent kao način preuzimanja ili preuzmite klijent s jednog od mirrora.
 Preuzmite Linux Mint bilo kojom od metoda predloženih na web mjestu
Preuzmite Linux Mint bilo kojom od metoda predloženih na web mjestu - Zatim zapišite Linux Mint sliku na pogon za pokretanje. To možete učiniti uz pomoć već poznatog programa Rufus.
 Snimite Linux Mint sliku na pogon za podizanje sustava
Snimite Linux Mint sliku na pogon za podizanje sustava - Nakon što instalacija započne, vidjet ćete prozor s odbrojavanjem.
 Pričekajte dok mjerač vremena ne istekne da biste započeli instalaciju Linux Minta
Pričekajte dok mjerač vremena ne istekne da biste započeli instalaciju Linux Minta - Ako pritisnete bilo koju tipku, pojavit će se prozor Napredne postavke. Nije potrebno to učiniti, ali ako jeste, odaberite prvu stavku za početak instalacije. Ili samo pričekajte dok vrijeme ne istekne.
 Odaberite Pokreni Linux Mint za prijavu
Odaberite Pokreni Linux Mint za prijavu - Nakon kratkog pokretanja pred sobom ćete vidjeti radnu površinu novog operativnog sustava. Ali instalacija još nije dovršena. Pronađite datoteku Install Linux Mint na radnoj površini i dvaput je kliknite da biste je otvorili.
 Pokrenite datoteku Install Linux Mint na radnoj površini
Pokrenite datoteku Install Linux Mint na radnoj površini - Otvorit će se jezične postavke. Odaberite željeni jezik i nastavite s instalacijom.
 Odaberite svoj jezik za Linux Mint
Odaberite svoj jezik za Linux Mint - Označite kućicu pored za automatsku instalaciju softvera.
 Označite okvir za instaliranje dodatnih programa i kliknite "Nastavi"
Označite okvir za instaliranje dodatnih programa i kliknite "Nastavi" - Zatim odaberite vrstu instalacije. Ako ste već particionirali disk i odvojili instalacijsko područje, odaberite "Instaliraj Linux Mint uz Windows 10".
 Da biste instalirali Linux Mint zajedno sa sustavom Windows 10, odaberite odgovarajuću stavku
Da biste instalirali Linux Mint zajedno sa sustavom Windows 10, odaberite odgovarajuću stavku - Nakon odabira odjeljka instalacije otvorit će se odabir vremenske zone. Navedite svoju regiju.
 Odaberite svoju regiju za ispravnu postavku vremenske zone
Odaberite svoju regiju za ispravnu postavku vremenske zone - Zatim odaberite jezike rasporeda tipkovnice.
 Odaberite raspored tipkovnice koji želite koristiti na novom sustavu
Odaberite raspored tipkovnice koji želite koristiti na novom sustavu - Ako je potrebno, izradite i postavite naziv računa i lozinku.
 Unesite podatke za prijavu na svoj Linux Mint račun i potvrdite ih
Unesite podatke za prijavu na svoj Linux Mint račun i potvrdite ih - Pričekajte da se instalacija završi. Napredak se može pratiti pomoću trake na dnu ekrana.
 Za pristup sustavu pričekajte do kraja napretka instalacije
Za pristup sustavu pričekajte do kraja napretka instalacije - Instalacija je završena i nakon ponovnog pokretanja računala možete početi koristiti operativni sustav.
 Ponovno pokrenite računalo kada se to od vas zatraži
Ponovno pokrenite računalo kada se to od vas zatraži
Video: instaliranje Linux Minta na računalo s drugim OS-om
Instalacija Kali Linuxa uz Windows 10
Instalacija Kali builda je nešto drugačija od prethodnih.
- Preuzmite sliku sa službenog mjesta montaže, odabirom verzije koja vam odgovara.
 Odaberite verziju Kali Linuxa za preuzimanje na službenoj web stranici
Odaberite verziju Kali Linuxa za preuzimanje na službenoj web stranici - Snimite sliku na disk za pokretanje pomoću Rufusa.
- Nakon pokretanja programa za pokretanje s flash pogona, vidjet ćete mogućnosti instalacije. Instalacija s grafikom (Graphical install) će biti najlakša, pa mi biramo nju.
 Odaberite grafičku instalaciju za vizualniji proces
Odaberite grafičku instalaciju za vizualniji proces - Pojavit će se popis jezičnih konfiguracija. Odaberite željeni jezik i potvrdite svoj izbor.
 Navedite jezik za instalaciju Kali Linuxa
Navedite jezik za instalaciju Kali Linuxa - Ako se pojavi prozor o nemogućnosti ispravnog montiranja instalacijskog diska, jednostavno odaberite stavku "Da", nakon što ste prethodno spojili pogon na drugi konektor.
 Ako se pojavi pogreška, instalirajte pogon s operativnim sustavom u drugi utor i kliknite "Da"
Ako se pojavi pogreška, instalirajte pogon s operativnim sustavom u drugi utor i kliknite "Da" - Unesite lozinku koju ste smislili za glavni račun, a zatim je ponovite u retku ispod.
 Dva puta unesite lozinku za Kali Linux, koja će se koristiti prilikom promjena u sustavu
Dva puta unesite lozinku za Kali Linux, koja će se koristiti prilikom promjena u sustavu - Izvršite postavku vremenske zone za ispravnu sinkronizaciju vremena na vašem računalu.
 Odaberite odgovarajuću vremensku zonu s popisa
Odaberite odgovarajuću vremensku zonu s popisa - Otvorit će se prozor particije diska. Naznačite da želite ručno odabrati odjeljak.
 Označite da želite ručno odabrati područje
Označite da želite ručno odabrati područje - Navedite nedodijeljeno područje ("Slobodan prostor") koje ste prethodno stvorili.
 Odaberite nedodijeljeno područje: označeno je kao "Slobodan prostor"
Odaberite nedodijeljeno područje: označeno je kao "Slobodan prostor" - Zatim odaberite Automatski označi slobodan prostor.
 Odaberite "Automatski označi slobodan prostor"
Odaberite "Automatski označi slobodan prostor" - U sljedećem izborniku kliknite na stavku "Sve datoteke na jednoj particiji".
 Odaberite "Sve datoteke na jednoj particiji"
Odaberite "Sve datoteke na jednoj particiji" - Odaberite disk na kojem ste radili, kliknite Završi i zapišite promjene na disk.
 Odaberite odjeljak i kliknite "Završi označavanje..."
Odaberite odjeljak i kliknite "Završi označavanje..." - Računalo će otkriti vašu operacijsku sobu Windows sustav 10. Odaberite "Da" za odabir jednog od operativnih sustava kada se računalo pokrene i nastavite s instalacijom.
 Odaberite "Da" za nastavak instalacije kada se otkrije Windows 10
Odaberite "Da" za nastavak instalacije kada se otkrije Windows 10 - U sljedećem prozoru ručno navedite pogon sustava i instalacija će biti dovršena.
 Ručno pokažite na pogon sustava da biste instalirali učitavač operativnog sustava
Ručno pokažite na pogon sustava da biste instalirali učitavač operativnog sustava
Video: kako instalirati Kali Linux na računalo
Instalacija Kubuntua uz Windows 10
Proces instaliranja Kubuntu Linuxa sličan je instaliranju Ubuntua, što uopće ne čudi. Da biste instalirali Kubuntu uz svoj Windows, slijedite ove korake:
- Preuzmite sustav sa službene stranice i zapišite ga na pogon za podizanje sustava. Ponovno pokrenite računalo i pozivanjem izbornika za pokretanje pritiskom na F12 kada se pojavi odgovarajući natpis odaberite željeni uređaj za početak instalacije.
 Preuzmite Kubuntu sliku sa službene web stranice
Preuzmite Kubuntu sliku sa službene web stranice - Pritisnite bilo koju tipku dok ikona treperi za otvaranje opcija.
 Kada se pojavi ikona tipkovnice, pritisnite bilo koju tipku
Kada se pojavi ikona tipkovnice, pritisnite bilo koju tipku - Odaberite Pokreni Kubuntu za početak instaliranja OS-a.
 Odaberite Pokreni Kubuntu za početak instalacije operativnog sustava
Odaberite Pokreni Kubuntu za početak instalacije operativnog sustava - Pričekajte da se učita instalacijski GUI.
 Pričekajte da se Kubuntu GUI završi s učitavanjem
Pričekajte da se Kubuntu GUI završi s učitavanjem - U sljedećem prozoru odaberite jezik sustava i kliknite "Pokreni Kubuntu". Morate odabrati ovu opciju kako bi sustav bio dostupan za korištenje tijekom instalacije na tvrdi disk.
 Odaberite "Pokreni Kubuntu" za pristup operativnom sustavu
Odaberite "Pokreni Kubuntu" za pristup operativnom sustavu -
 Učitavanje radne površine bez instalacije može potrajati
Učitavanje radne površine bez instalacije može potrajati - Zatim pokrenite instalaciju klikom na prečac programa za instalaciju.
 Odaberite datoteku Install Kubuntu za početak instalacije
Odaberite datoteku Install Kubuntu za početak instalacije - Otvorit će se instalacijski prozor. Odaberite ruski za nastavak.
 Navedite jezik koji želite vidjeti tijekom instalacije i u samom sustavu
Navedite jezik koji želite vidjeti tijekom instalacije i u samom sustavu - Provjerit će vašu internetsku vezu i slobodan prostor za instalaciju. Nakon završetka kliknite na "Nastavi".
 Nakon provjere interneta kliknite gumb "Nastavi".
Nakon provjere interneta kliknite gumb "Nastavi". - Otvorit će se prozor za odabir particije. Ako želite instalirati zajedno s drugim operativnim sustavom, odaberite Ručnu instalaciju. Automatsko particioniranje može se koristiti ako na tvrdom disku nema datoteka.
 Budući da trebate zadržati Windows 10, odaberite vrstu ručne instalacije
Budući da trebate zadržati Windows 10, odaberite vrstu ručne instalacije - Morate stvoriti četiri particije zauzvrat. Sam proces se ne razlikuje od stvaranja particija u Ubuntuu. Napravite particije:

- Nakon što su particije stvorene, potvrdite promjene i instalacija će započeti.
 Prihvatite promjene za nastavak instaliranja Kubuntua
Prihvatite promjene za nastavak instaliranja Kubuntua - Dok se datoteke kopiraju na tvrdi disk, odaberite postavke vremenske zone.
 Postavite vremensku zonu novog operativnog sustava odabirom svoje regije
Postavite vremensku zonu novog operativnog sustava odabirom svoje regije - U sljedećem prozoru odaberite jezik izgleda.
 Vizualni raspored tipkovnice pomaže vam da budete sigurni da ste odabrali pravi jezik
Vizualni raspored tipkovnice pomaže vam da budete sigurni da ste odabrali pravi jezik - Na posljednjem zaslonu postavki postavite podatke s računa.
 Unesite podatke za novi račun i kliknite "Nastavi"
Unesite podatke za novi račun i kliknite "Nastavi" - Nakon toga pričekajte dok se instalacija sustava ne završi.
 Pričekajte dok proces instalacije Kubuntua ne završi
Pričekajte dok proces instalacije Kubuntua ne završi - Kada instalacija završi, ponovno pokrenite računalo.
 Ponovno pokrenite kada se pojavi prozor s upitom
Ponovno pokrenite kada se pojavi prozor s upitom
Instalacija Rosa Linuxa uz Windows 10
Kao i kod drugih verzija, za instalaciju Rosa Linuxa morate preuzeti potrebnu sliku i snimiti je na medij.
- Pristupite izborniku za pokretanje pritiskom na F12 nakon ponovnog pokretanja računala. Odaberite opterećenje pogona. Pojavit će se prozor s različitim dijagnostičkim radnjama. Odaberite liniju Install ROSA Desktop Fresh R6.
 Odaberite Install ROSA Desktop za početak instalacije
Odaberite Install ROSA Desktop za početak instalacije - Otvara se ploča za odabir jezika. Instalirajte željeni i nastavite s instalacijom.
 Prilikom instalacije sustava odaberite svoj jezik
Prilikom instalacije sustava odaberite svoj jezik - Pročitajte i prihvatite Licencni ugovor za Rosa Linux.
 Prihvatite uvjete licencnog ugovora za nastavak instalacije
Prihvatite uvjete licencnog ugovora za nastavak instalacije - Navedite raspored tipkovnice.
 Odaberite i jezik rasporeda tipkovnice
Odaberite i jezik rasporeda tipkovnice - U sljedećem prozoru odredite prikladan način za prebacivanje između izgleda.
 Navedite željeni način promjene jezičnog izgleda
Navedite željeni način promjene jezičnog izgleda - Navedite vremensku zonu kako biste točno odredili vrijeme.
 Navedite svoju vremensku zonu na popisu regija
Navedite svoju vremensku zonu na popisu regija - Da biste dovršili podešavanje vremena, odaberite vrstu njegovog prikaza.
 Odaberite način prikaza vremena na vašem sustavu
Odaberite način prikaza vremena na vašem sustavu - U odabiru particije odaberite "Koristi slobodni prostor" ako želite da sustav stvori potrebne particije u nedodijeljenom području.
 Odaberite "Koristi slobodni prostor" kada instalirate rosa linux
Odaberite "Koristi slobodni prostor" kada instalirate rosa linux - Pričekajte da instalacija završi.
 Pričekajte da instalacija završi, slajdovi će se promijeniti u procesu
Pričekajte da instalacija završi, slajdovi će se promijeniti u procesu - Odaberite particiju kao uređaj za pokretanje i postavite odgodu pokretanja ako je potrebno.
 Navedite pogon sustava za učitavač operativnog sustava
Navedite pogon sustava za učitavač operativnog sustava - Postavite lozinku za promjene sustava.
 Postavite bilo koju lozinku po svom ukusu, ali je zapamtite
Postavite bilo koju lozinku po svom ukusu, ali je zapamtite - Dodajte novog korisnika i unesite njegove podatke.
 Unesite podatke o računu u novi operativni sustav
Unesite podatke o računu u novi operativni sustav - Navedite naziv za svoje računalo.
 Postavite bilo koji naziv za svoj uređaj
Postavite bilo koji naziv za svoj uređaj - Označite okvire za odabir usluga koje bi se trebale pokrenuti kada se računalo uključi.
 Postavite automatsko pokretanje usluga operacijskog sustava
Postavite automatsko pokretanje usluga operacijskog sustava - Nakon poruke da je instalacija završena, ponovno pokrenite računalo.
 Nakon završetka instalacije potrebno je ponovno pokrenuti računalo
Nakon završetka instalacije potrebno je ponovno pokrenuti računalo - Instalacija je završena - preostaje samo da se prijavite.
 Prijavite se lozinkom svog računa
Prijavite se lozinkom svog računa
Video: Instaliranje Rosa Linuxa na Windows PC
Instalacija Arch Linuxa uz Windows 10
Instaliranje Arch Linuxa bit će znatno teže od instaliranja drugih. Ako niste napredni korisnik, preporuča se odabrati drugu verziju. U suprotnom, slijedite ove korake za pripremu instalacije sustava:
- Preuzmite sliku sustava sa službene stranice.
 Preuzmite međugradnju Arch Linuxa sa službene stranice
Preuzmite međugradnju Arch Linuxa sa službene stranice - Snimite sliku na disk. To se može učiniti s posebni programi ili pomoću sustava Windows - kroz kontekstni izbornik.
 Snimite Arch Linux na medije na vama prikladan način
Snimite Arch Linux na medije na vama prikladan način - Povežite pogon za pokretanje na računalo i ponovno pokrenite računalo. Tijekom ponovnog pokretanja, idite na Boot Menu, tipka za to će se pojaviti na ekranu (obično F12).
 Pritisnite F12 za ulazak u izbornik za podizanje sustava
Pritisnite F12 za ulazak u izbornik za podizanje sustava - Postavite prioritet preuzimanja na uređaj vašeg pogona. Dakle, ako se radi o pogonu za pokretanje, postavite pogon za pokretanje prije pokretanja tvrdog diska.
 Prvo instalirajte svoj pogon redoslijedom pokretanja
Prvo instalirajte svoj pogon redoslijedom pokretanja - Nakon toga, kada ponovno pokrenete računalo, vidjet ćete izbor radnji. Pritisnite Boot Arch Linux za početak instalacije.
 Odaberite Boot Arch Linux
Odaberite Boot Arch Linux - Provjerit će se mrežna veza. Unesite naredbu "ping -c 3 www.google.com".
 Unesite naredbu za testiranje mreže prije instalacije
Unesite naredbu za testiranje mreže prije instalacije - Zatim napravite particije sustava iz slobodnog prostora. Za pokretanje ovog uslužnog programa koristite naredbu cgdisk /dev/sda.
 Odaberite slobodni prostor i kreirajte particije za instalaciju jednu po jednu
Odaberite slobodni prostor i kreirajte particije za instalaciju jednu po jednu - Stvorite korijensku particiju za pohranu sistemskih datoteka. Preporučljivo je izdvojiti najmanje 20 GB slobodnog prostora za njega.
- S lijevog prostora stvorite particiju Home. Ovo je mjesto gdje će vaše datoteke biti pohranjene. Ali trebali biste ostaviti oko 1 GB za EFI prostor.
- Ostatak prostora dodijelite EFI prostoru. Zatim kliknite "Snimi" za početak instalacije sustava Windows na stvorene particije.
- Zatim formatirajte svaku od particija. Da biste to učinili, koristite sljedeće naredbe za redom formatiranje sve tri particije:

- Zatim mapirajte particije u direktorije sa sljedećim naredbama:

Izravna instalacija Arch Linuxa također će zahtijevati unos naredbi:
- Unesite naredbu pacstrap -i /mnt base base-devel. Time će započeti instalacija operativnog sustava. Pričekajte da se ovaj proces završi.
 Unesite naredbu za početak instalacije i potvrdite unos
Unesite naredbu za početak instalacije i potvrdite unos - Zatim upišite genfstab -U -p /mnt >> /mnt/etc/fstab. Ovo je neophodno kako bi sustav mogao detektirati particiju.
 Unesite naredbu za otkrivanje particija tijekom instalacije
Unesite naredbu za otkrivanje particija tijekom instalacije - Upišite arch-chroot /mnt /bin/bash za pristup novom OS-u.
 Unesite posljednju naredbu za pristup operativnom sustavu arch linux
Unesite posljednju naredbu za pristup operativnom sustavu arch linux - Postavite format valute upisivanjem nano /etc/locale.gen. Pronađite redak s unosom svoje zemlje i uklonite oznaku crte pokraj njega. Zatim unesite naredbu locale-gen i nakon potvrde naredbu echo LANG=en_US.UTF-8 > /etc/locale.conf, gdje bi umjesto en_US.UTF-8 trebala stajati linija iz koje ste uklonili hash.
 Uz pomoć gornje naredbe postavite regiju za valutu
Uz pomoć gornje naredbe postavite regiju za valutu - Za prihvaćanje jezičnih postavki unesite export LANG=en_US.UTF-8, također s odgovarajućim jezikom umjesto navedenog.
 Postavite i jezičnu zonu pomoću posebne naredbe
Postavite i jezičnu zonu pomoću posebne naredbe - Sljedeća postavka je postavljanje vremenske zone. Upišite ls /usr/share/zoneinfo/ za prikaz dostupnih vremenskih zona, a zatim upišite ln -s /usr/share/zoneinfo/Zone/Subzone /etc/localtime s vašom regijom umjesto podzonom.
- Za postavljanje GMT vremena unesite naredbu hwclock -systohc --utc.
 Unesite naredbu za sinkronizaciju vremena operativnog sustava sa srednjim vremenom po Greenwichu
Unesite naredbu za sinkronizaciju vremena operativnog sustava sa srednjim vremenom po Greenwichu - Unesite naredbu echo myhostname > /etc/hostname, gdje će myhostname biti naziv vašeg računala za mrežu.
- Postavite lozinku koju će računalo koristiti naredbom passwd. Može biti bilo što, ali važno je zapamtiti to.
 Postavite lozinku pomoću naredbe passwd
Postavite lozinku pomoću naredbe passwd - A onda ostaje postaviti bootloader sustava. Za moderni UEFI BIOS to se radi pomoću naredbi:

- S običnim BIOS-om, naredbe će biti drugačije:
- pacman -S griz;
- grub-mkconfig -o /boot/grub/grub.cfg.
- Izađite iz instalacije naredbom exit i zatim upišite Reboot za ponovno pokretanje računala.
 Dovršite instalaciju naredbom exit i ponovno pokrenite sustav naredbom reboot
Dovršite instalaciju naredbom exit i ponovno pokrenite sustav naredbom reboot - Nakon ponovnog pokretanja unesite lozinku za prijavu. Instalacija završena.
 Prijavite se na arch linux koristeći lozinku
Prijavite se na arch linux koristeći lozinku
Instaliranje Ubuntua na VirtualBox Windows 10
Prije instaliranja operativnog sustava Ubuntu na VirtualBox, morate izvršiti sljedeće korake:

Nakon toga otvorite VirtualBox i slijedite ove korake:
- Kliknite na ikonu s oznakom Novo kako biste otvorili čarobnjak za stvaranje virtualnog stroja.
 Pritisnite gumb Novo, ploča VirtualBox
Pritisnite gumb Novo, ploča VirtualBox - Naziv virtualnog stroja može biti bilo koji, a u polju "Vrsta" odaberite Linux.
 Unesite bilo koji naziv za virtualni stroj i kliknite Dalje
Unesite bilo koji naziv za virtualni stroj i kliknite Dalje - U sljedećem prozoru potvrdite količinu memorije za virtualni stroj. Ovisno o vrsti instalacije, vrijednost će se postaviti sama. Možete ga povećati ako je potrebno.
 Možete ostaviti zadanu vrijednost ako vam odgovara.
Možete ostaviti zadanu vrijednost ako vam odgovara. - Provjerite je li marker postavljen za stvaranje novog virtualnog stroja i kliknite gumb Stvori.
 Odaberite stvaranje novog virtualnog stroja i kliknite gumb Stvori
Odaberite stvaranje novog virtualnog stroja i kliknite gumb Stvori - Odaberite vrstu virtualnog diska "Dinamički dodijeljeno" i kliknite "Dalje".
 Postavite veličinu dinamičkog VM diska
Postavite veličinu dinamičkog VM diska - U izborniku mjesta i veličine diska ostavite zadane vrijednosti ili postavite veličinu koja vam je potrebna.
 Vrijednost diska virtualnog stroja također se može ostaviti kao zadana
Vrijednost diska virtualnog stroja također se može ostaviti kao zadana - Na kraju ponovno kliknite Stvori kako biste dovršili stvaranje virtualnog stroja.
 Kada su postavljene sve postavke virtualnog diska, kliknite Stvori
Kada su postavljene sve postavke virtualnog diska, kliknite Stvori - Kliknite na virtualni stroj koji ste stvorili i idite na njegove postavke.
 Odaberite virtualni stroj koji ste izradili
Odaberite virtualni stroj koji ste izradili - Na kartici Storage dodajte novi medij klikom na plavu ikonu plus ispod polja medija.
 Kliknite na ikonu plus ispod pregleda medija
Kliknite na ikonu plus ispod pregleda medija - Postavite medij na sliku vašeg Ubuntua koju ste ranije preuzeli.
 Preuzmite Ubuntu sliku na svoj virtualni stroj
Preuzmite Ubuntu sliku na svoj virtualni stroj - Otvorite ovu sliku duplim klikom tako da se smjesti u sustav.
 Nakon dvostrukog klika na sliku, trebala bi se učitati u izbornik medija
Nakon dvostrukog klika na sliku, trebala bi se učitati u izbornik medija - U odjeljku s postavkama sustava provjerite je li CD/DVD pogon postavljen iznad tvrdog diska u odjeljku Redoslijed pokretanja.
 Postavite CD/DVD kao prioritet pokretanja tako da se slika montira pri pokretanju sustava
Postavite CD/DVD kao prioritet pokretanja tako da se slika montira pri pokretanju sustava - Sada nastavite s pokretanjem i konfiguracijom operativnog sustava. Da biste to učinili, odaberite virtualni stroj i kliknite gumb Start.
 Pritisnite Start za pokretanje virtualnog sustava
Pritisnite Start za pokretanje virtualnog sustava - Pričekajte da se sustav učita.
 Pričekajte da se sustav završi s učitavanjem pri prvom pokretanju
Pričekajte da se sustav završi s učitavanjem pri prvom pokretanju - Odaberite Instaliraj Ubuntu. Bit ćete preusmjereni na prozor postavki jezika. Odaberite željeni jezik i kliknite Nastavi.
 Odaberite jezik za instalaciju sustava u virtualni stroj
Odaberite jezik za instalaciju sustava u virtualni stroj - Označite okvir za preuzimanje ažuriranja tijekom instalacije sustava.
 Označite okvir za preuzimanje ažuriranja i kliknite Nastavi
Označite okvir za preuzimanje ažuriranja i kliknite Nastavi - Budući da instalirate operativni sustav u virtualni stroj, slobodno odaberite opciju Erase disk i instalirajte Ubuntu čime ćete obrisati sve ostale datoteke na disku.
 Odaberite čišćenje diska - budući da sustav instaliramo u virtualni stroj, datoteke neće biti pogođene
Odaberite čišćenje diska - budući da sustav instaliramo u virtualni stroj, datoteke neće biti pogođene - Postavite vremensku zonu na onu u kojoj se nalazi vaša regija.
 Za postavljanje vremena odaberite regiju u kojoj se nalazite
Za postavljanje vremena odaberite regiju u kojoj se nalazite  Pričekajte da instalacija Ubuntua na virtualnom računalu završi
Pričekajte da instalacija Ubuntua na virtualnom računalu završi - Nakon dovršetka instalacije ponovno pokrenite računalo klikom na Ponovno pokreni sada.
 Ponovo pokrenite virtualni stroj klikom na gumb Restart Now
Ponovo pokrenite virtualni stroj klikom na gumb Restart Now - Unesite svoju lozinku i prijavite se. Instalacija Ubuntua na virtualni stroj sada je dovršena.
 Unesite lozinku za prijavu
Unesite lozinku za prijavu
Vraćanje pokretanja sustava Windows 10 nakon instalacije Ubuntua
Ako se tijekom instalacije sustava pojave pogreške, Windows boot loader možda neće uspjeti. To će onemogućiti pokretanje sustava Windows 10. Srećom, to nije teško popraviti. Trebat će vam instalacijski disk za Windows 10, koji možete pripremiti baš kao što biste pripremili bilo koji drugi pogon za podizanje sustava. Važno je da je verzija sustava Windows potpuno ista kao ona koju ste instalirali. Montirajte sliku i zatim učinite sljedeće:

Instalirajte kao drugi Linux operativni sustav - dobra odluka, ali važno je odabrati gradnju na temelju svojih ciljeva i tehničkog znanja. Ako imate određene vještine, lako možete instalirati bilo koji od sklopova. Korištenje Linuxa uz Windows 10 pomoći će vam da izvučete maksimum iz svog računala.
Povezane objave:
Nisu pronađeni povezani unosi.