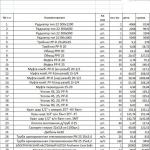Raščlanjivanje bloka. Razlaganje i uređivanje pogleda projekcije u AutoCAD-u
Blokovi za AutoCAD – koristan i potreban alat! Ovaj članak naglašava glavne nijanse i često postavljana pitanja u vezi s podjelom blokova na njihove sastavne dijelove. Ovdje ćemo govoriti o tome kako rastaviti blok u AutoCAD-u.
Naredba koja vam omogućuje da podijelite blok u AutoCAD-u.
Što učiniti ako iznenada trebate pretvoriti blok koji se već koristi u crtežu pojedinačni elementi? Uostalom, nije racionalno ponovno ocrtavati.
Dakle, pogledajmo pobliže kako rastaviti blok u AutoCAD-u. Prvo, prilikom umetanja bloka, možete označiti potvrdni okvir "Ekplodirati", kao što je prikazano na sl. 1.
Riža. 1. Kako podijeliti blok u AutoCAD-u prilikom izvršavanja naredbe “Insert”.
Ako je blok već prisutan na crtežu, trebate upotrijebiti naredbu za uređivanje "Ekplodirati" (vidi sliku 2).
 Riža. 2. Naredba Explode omogućuje vam da podijelite blok u AutoCAD-u.
Riža. 2. Naredba Explode omogućuje vam da podijelite blok u AutoCAD-u.
Dovoljno je aktivirati ovu naredbu i odabrati blok na koji treba podijeliti sastavni elementi. Stoga vam pitanje kako uništiti blok u AutoCAD-u ne bi trebalo stvarati poteškoće. Osim toga, sam opis bloka ostaje nepromijenjen, a raskomadani objekt pretvara se u izvorni skup primitiva.
Međutim, ova se naredba možda neće uvijek ispravno izvršiti. I za to postoje razlozi. Pogledajmo ih detaljnije.
Zašto blok ne eksplodira u AutoCAD-u?
Četiri su glavna razloga zašto AutoCAD blok možda neće eksplodirati na gore navedeni način:
 Riža. 3. Svojstvo Allow Exploding omogućuje vam da podijelite blok u AutoCAD-u.
Riža. 3. Svojstvo Allow Exploding omogućuje vam da podijelite blok u AutoCAD-u.
Gdje omogućiti svojstvo "Dopusti eksploziju"?
Kao što je ranije navedeno, Prilikom izrade bloka provjerite je li označen potvrdni okvir pokraj svojstva "Dopusti eksploziju"., kao što je prikazano na sl. 3. Ali što ako je blok već kreiran i opetovano se koristi u crtežu?
U tom slučaju trebate učiniti sljedeće:
2. Bez odabira bilo čega iz blok objekata na crtežu, otvorite paletu “Svojstva” (kombinacija tipki Ctrl+1).
3. Na samom dnu ove palete, u odjeljku "Block", pronađite svojstvo "Allow Explosion" i postavite vrijednost na "Yes", kao što je prikazano na slici. 4.
4. Zatvorite uređivač blokova, spremajući napravljene promjene.
 Riža. 4. Dopustite eksplodiranje instance bloka u AutoCAD Block Editoru na paleti Properties.
Riža. 4. Dopustite eksplodiranje instance bloka u AutoCAD Block Editoru na paleti Properties.
Majstorska klasa: proširivanje funkcionalnosti rada s blokovima!
Nažalost, ne mogu se svi zadaci riješiti standardnim alatima. Ali Zahvaljujući dodatnim Lisp aplikacijama, možete kreirati jedinstvene naredbe za AutoCAD,što može znatno optimizirati rad u programu.
Stoga su programeri razvili poseban skup naredbi za rad s blokovima, posebno za njihovo razbijanje na pojedinačne elemente. Na sl. 5. Prikazan je popis nekih od njih:
 Riža. 5. Dodatne naredbe za rad s AutoCAD blokovima.
Riža. 5. Dodatne naredbe za rad s AutoCAD blokovima.
Kako bi vam ove naredbe bile dostupne, preuzmite Lisp aplikaciju i učitajte je u AutoCAD. Kako preuzeti i raditi s takvim datotekama detaljno je objašnjeno u članku "Zamjena blokova u AutoCAD-u". Nakon što je datoteka uspješno preuzeta, jednostavno unesite naziv naredbe u naredbeni redak i pokrenite odgovarajuće upite.
Ako, kada pokušate rastaviti blok u AutoCAD-u pomoću naredbe Eksplodirati (_eksplodirati) ništa se ne događa i naredbeni redak prikazuje poruku "Cannot explode":
Naša situacija će vam pomoći.
Da biste popravili ovakav blok, prvo morate otići na Uređivač blokova. Ovo se radi jednostavno - istaknuti sam blok, pritisnite desnu tipku miša i u kontekstnom izborniku odaberite Uređivač blokova:

Otvorite unutar uređivača blokova Svojstva(pomoću tipkovnog prečaca CTRL+1). Provjeravamo da trenutno ništa nije odabrano (ako niste sigurni, možete pritisnuti ESC nekoliko puta) i u odjeljku Blok palete svojstava potražite redak "Dopusti rastavljanje":

Najvjerojatnije piše "Ne", zbog čega blok nije eksplodirao. Promjena "Ne" na "Da". Nakon toga Zatvoriti Uređivač blokova (gumb "Zatvori" nalazi se na vrpci gore desno) i slažemo se sa spremanjem promjena:

To je sve!
Takvi blokovi otporni na eksploziju obično se stvaraju slučajno, ali ponekad i "iz inata". Činjenica je da je parametar odgovoran za ovu značajku "Dopusti rastavljanje" koji može se omogućiti ili onemogućiti u trenutku stvaranja bloka:

Ako potvrdni okvir nije označen, blok se neće slomiti! To je svojstvo koje smo promijenili u uređivaču blokova.
Ova metoda pomaže u 99% situacija koje uključuju "neeksplozivne" blokove u AutoCAD-u. Samo ponekad je više moguće teški slučajevi" Na primjer, kada su blokovi proxy objekti, anonimni(s imenima poput *U) ili više blokova, ali to nije uobičajeno. Takvi se problemi “liječe” specijaliziranim skriptama (LISP aplikacijama) koje se mogu pronaći na internetu.
Prije nego što prijeđemo na stvarno stvaranje i korištenje blokova, moramo finalizirati trenutni crtež.
1. Napravite četiri nova sloja: Dječji (indeks boja linije – 214), Balkon (indeks boje – 174), Vrata (indeks boje – 116) i Prozori (indeks boje – 66) i dodijelite sloj Dječji kao trenutni.
Bilješka. Kao što vidite, u u ovom slučaju stvaramo slojeve na temelju funkcionalnosti objekata na njima.
2. Pokrenite alat Pravokutnik i počnite stvarati pravokutnik odabirući kao prvi vrh točku koja je s lijeve strane gornji kut radno područje.
3. Kada AutoCAD zatraži od vas da navedete drugu točku, unesite relativne koordinate @4920,–2850 kako biste stvorili unutarnji obris zidova dječje sobe.
4. Koristite alat Zumiranje unutar granica za skaliranje crteža duž granica novostvorenog pravokutnika.
5. Pokrenite alat Sličnost, postavite pomak na 350, odaberite bilo koju stranu obrisa zida dječje sobe, a zatim postavite smjer pomaka prema van od tog obrisa.
6. Ponovno upotrijebite alat Zumiranje unutar granica za skaliranje crteža duž granica drugog pravokutnika, koji će predstavljati obrise vanjskih zidova na crtežu (slika 7.3).

Riža. 7.3 Unutarnje i vanjske konture zidova dječje sobe
7. Pritisnite oba pravokutnika da ih odaberete, a zatim pokrenite alat Raskomadati alatne trake Promijeniti. Alternativna metoda pokretanja je korištenje naredbe izbornika Uredi » Eksplodiraj ili unosom naredbi u naredbeni prozor Raskomadati ili njezin nadimak izračun.
8. Tim Raskomadatiće u naredbenom prozoru izvijestiti da je pronašao dva odabrana objekta i odmah izaći. Na prvi pogled ništa se nije promijenilo. Međutim, ako pokušate ponovo kliknuti na dva pravokutnika koja ste upravo stvorili, vidjet ćete da su oni sada odvojene linije, a ne jedan objekt.
9. Pomaknite gornju i donju liniju vanjskih zidova 150 mm unutar dječje sobe, a zatim izbrišite izvorne linije.
10. Obrežite izbočene segmente lijeve i desne okomite linije vanjskih zidova nastale nakon pomaka duž vodoravnih linija pomaknutih prema unutra.
11. Pomaknite desnu okomitu liniju konture vanjskog zida ulijevo za 850 mm. Zatim pomaknite rezultirajuću liniju ulijevo za 800 mm. Primijenite naredbu Sličnost još dva puta, pomaknuvši posljednju liniju ulijevo za 810 mm, a zatim rezultirajuću liniju ulijevo za 700 mm.
12. Ponovno upotrijebite naredbu Sličnost pomaknite donju vodoravnu liniju konture vanjskih zidova prema gore za 800 mm, a zatim ponovno pomaknite rezultirajuću liniju prema gore za 600 mm. Rezultat bi trebao biti kao što je prikazano na sl. 7.4.

Riža. 7.4 Stvorene su pomoćne linije za izradu vrata
13. Nanesite alat Trim za rezanje zidnih linija duž pomoćnih linija kako bi se dobili otvori za vrata, kao što je prikazano na sl. 7.5.

Riža. 7.5 Izrada vanjske konture balkona
14. Postavite sloj Balkon kao trenutni i pokrenite alat Pravokutnik i počnite stvarati pravokutnik odabirom gornjeg lijevog kuta vanjske konture zidova kao početne točke (slika 7.5).
15. Za postavljanje druge točke unesite relativne koordinate @–1250, –3250, a zatim upotrijebite alat Zumiranje unutar granica prilagoditi mjerilo prema dimenzijama crteža.
16. Pomaknite obris balkona prema unutra za 100 mm, zatim upotrijebite alat Raskomadati da biste podijelili oba pravokutnika u zasebne linije, uklonite desne okomite crte obiju kontura i produžite vodoravne linije unutarnje konture zida balkona do vanjske konture zida dječje sobe (slika 7.6).

Riža. 7.6 Konture balkona i zidova s vrata stvorio
Sada, nakon što smo pripremili "platformu", možemo početi stvarati blokove koji će se koristiti kao crteži prozora i vrata.
S pravom se smatraju vrlo potrebnim i koristan alat. Mnogi ih stručnjaci nazivaju krunom automatizacije crtanja, jamče učinkovitost rezultata i sigurnost podataka. Ali unatoč njihovim nedvojbenim prednostima, ponekad pitanje kako razbiti blok u AutoCAD-u dovodi do opipljivih poteškoća.
Kako podijeliti blok u AutoCAD-u.
Stoga ćemo u članku detaljnije razmotriti kako podijeliti blok u AutoCAD-u. Što učiniti u situaciji kada vam program ne dopušta izvođenje ove operacije.
Razbijanje bloka u AutoCAD-u 2015 iznimno je popularna i neophodna operacija pri izradi crteža. Na primjer, korisnik planira napraviti određene promjene u svom sastavu. Ali njegovi planovi apsolutno ne uključuju stvaranje novog ili brisanje postojećeg - uostalom, to bi bila potpuno iracionalna, dodatna radnja sa značajnim gubitkom vremena i truda.
Kako bi se takva operacija izvela bez dodatnog napora, bilo je moguće točno podijeliti blok uređujući njegove pojedinačne elemente pojedinačno.
Kako rastaviti blokove u AutoCAD-u 2015 - od teorije do prakse
Naravno, nećemo ga ponovno opisivati - pa pogledajmo učinkovite načine ispravna podjela. Prije svega, kada umetnemo blok u naš crtež, možemo označiti potvrdni okvir "Ekplodirati".

Ako radimo s blokom koji je već na crtežu, koristit ćemo naredbu za uređivanje “Explode”. Dovoljno ga je aktivirati i odabrati blok koji nam je potreban da bismo ga podijelili na zasebne elemente. U ovom slučaju, sam opis ostaje isti, a objekt, kada se podijeli, postaje izvorni skup primitiva.
Ali moramo priznati da unatoč svoj korisnosti i praktičnosti ove naredbe, ona ne radi uvijek u praksi. Problem može biti uzrokovan nekoliko glavnih razloga, o kojima ćemo detaljnije govoriti.
Zašto se ne pokvari?
Postoje četiri mogući razlozi, koji nas sprječavaju da izvršimo potrebnu operaciju:

Blok se ne dijeli - gdje dopustiti razdvajanje
Kao što smo već napomenuli, kod svakog dodavanja morate provjeriti jeste li zaboravili označiti potvrdni okvir "Dopusti rastavljanje". Ali što učiniti u situaciji kada je već stvoren, redovito se koristio u crtežu i sada se ne može izbrisati.
Srećom, imamo učinkovit recept za rješavanje i ovog problema. Ne bi trebalo biti posebnih poteškoća - samo slijedite niz koraka:

Pogledali smo učinkovite metode koje su prikladne za sve slučajeve takvog jaza. Malo je vjerojatno da čak i autori AutoCAD-a mogu tvrditi da su mogli predvidjeti apsolutno sve situacije - ali mi smo to pokušali učiniti prikupljanjem ažuriranih informacija iz preporuka i recenzija pouzdanih stručnjaka.
U našim detaljnim lekcijama. Pomoću naredbe za uređivanje Explode možete razdvojiti složene objekte u njihove komponente (pojedinačne primitive koje čine objekt). Korištenje naredbe dismember u Autocadu vrlo je jednostavno. Na kartici "Home" u panelu "Editing" potrebno je odabrati naredbu "Explode", a zatim odabrati objekte koje želite podijeliti u radnom prostoru AutoCAD-a. Pritisnite Enter za potvrdu izvršenja naredbe.
Kako rastaviti blok u AutoCAD-u
U pravilu, blok je složeni objekt koji se sastoji od skupa različitih elemenata. Ponekad postoji potreba urediti neki od blokova, odnosno raščlaniti ga u Autocadu, tako da se izvorni opis ne mijenja. Da biste naučili kako rastaviti blok u AutoCAD-u, preporučljivo je koristiti naredbu “Explode” kada je blok već prisutan na crtežu. Međutim, treba uzeti u obzir da se značenje atributa uklanja nakon rasparčavanja (ostaje samo njihov opis).

Naredba za rastavljanje u AutoCAD-u. Za što se može koristiti?
Dakle, pomoću naredbe “Explode” u Autocadu možete:
Podijeliti poliliniju u AutoCAD-u (kada je podijeljena, gubi se informacija o širini);
Dismember šrafura i dimenzije (u ovom slučaju se gubi asocijativnost između svih elemenata);
Split niza u AutoCAD-u (asocijativno);
Podijelite niz koordinatnih osi kreiran pomoću SPDS modula (štoviše, ova se naredba mora izvršiti dvaput).
Dakle, već znate kako podijeliti objekt u AutoCAD-u i kako podijeliti crtež u AutoCAD-u (ako se iz nekog razloga radi o čvrstom objektu). Naredba "Explode" prilično se često koristi pri radu u programu. Stoga svakako proradite ovaj materijal u praksi i pogledajte naše druge lekcije, što je točno.