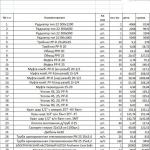Preuzmite kvalitetan preglednik fotografija. Besplatni preglednik fotografija i softver za upravljanje slikama
Računalna lokalna mreža je skup osobnih računala smještenih blizu jedno drugom. Takva se udruga gradi pomoću žičnih i bežičnih tehnologija. Tehničke značajke razlikuju prema usmjeravanju, vrsti administracije i topologiji. Najjednostavnija lokalna mreža je izravna (point-to-point) veza dvaju računala. Uz takvu vezu koriste se standardne topologije.
Korisnici računala spojenih na istu lokalnu mrežu mogu dijeliti opremu, posebno pisač. Morate povezati svoje računalo s pisačem putem LAN-a.
O čemu će se razgovarati:
Povezivanje putem računala
Potreba za takvom kombinacijom često se javlja u uredima gdje, zbog nedostatka financija ili jednostavno prostora, postoji jedan pisač za nekoliko računala. Ovaj način rada je prepun nekih problema. Uostalom, samo zaposlenik na čije je računalo povezana oprema može u potpunosti koristiti pisač, a svi ostali su prisiljeni čekati u redu s flash karticama u rukama.

Brzi ispis potrebnih dokumenata čini tijek rada što je moguće naprednijim. Do danas postoji nekoliko načina za povezivanje pisača putem lokalne mreže.
Prvo morate napraviti neke promjene u postavkama na glavnom računalu. Mora se razumjeti da računalo na koje će se pisač spojiti mora imati odgovarajuće karakteristike. To je zbog činjenice da cijeli radni dan mora biti u radnom načinu rada bez smrzavanja. U protivnom nećete moći ništa ispisati.
- Prvo morate konfigurirati lokalnu mrežu.
- Spojimo perifernu opremu na računalo pomoću USB kabela.
- Instalirajte upravljačke programe pisača.
- Ispisujemo stranicu za testiranje.
Svim računalima pružamo zajednički pristup povezanom pisaču
Idite na "Upravljačku ploču", otvorite karticu "Mreža i internet", zatim "Centar za mrežu i dijeljenje". Zadnji korak je otvaranje postavki koje omogućuju dijeljenje. Kartica s ovim nazivom nalazi se na popisu koji se pojavljuje.
Za povezivanje pisača putem Windows 7 lokalne mreže također morate koristiti funkciju "Isključi dijeljenje uz zaštitu lozinkom". Zadnji korak je spremanje promijenjenih postavki.
Povezujemo "Dijeljenje" na računalu
Opet, izbornik "Upravljačka ploča", kartica "Mreža i internet", "Homegroup". Također je potrebno otići u odjeljak o pisačima i uređajima, gdje prvo odabiremo, a zatim potvrđujemo "Dijeljenje".

Dopuštamo pristup
Da biste to učinili, idite na izbornik "Upravljačka ploča", tada vam je potrebna kartica pod nazivom "Hardver i zvuk". U njemu odaberite "Uređaji i pisači", na željeni uređaj kliknite da biste otvorili dijaloški okvir, kliknite "Pristup".
Nakon što potvrdimo naše dopuštenje i dodijelimo novi naziv pisaču. To će uvelike olakšati naknadno postavljanje. Oprema nakon ovih manipulacija može se smatrati mrežom.
Pisač je instaliran u automatski način rada, budući da sve upravljačke programe pronalazi OS (Windows 7, Windows XP, Windows 10), inače se učitavaju s posebnih diskova. Ispravljanje postavke "Default device" olakšava proces ispisa, budući da se odabir pisača provodi samo jednom.
Ako je došlo do propusta i novo ime se nije pojavilo, trebali biste ga dodati ručno.
Mi otvaramo:
- "Upravljačka ploča";
- "Oprema i zvuk";
- "Uređaji i pisači"
U ovoj fazi kliknite na karticu "Dodaj pisač".

Pretraživanje možete koristiti za povezivanje pisača sa sustavom Windows 10 preko lokalne mreže. Program će prikazati svoje rezultate, a ako je uređaj otkriven, kliknite "Dalje". Isto vrijedi i za operacijsku salu. Windows sustavi 8.
Ako je na računalu instaliran Windows 7 (Windows XP), primjenjuje se kartica Dodaj mrežni pisač. U slučaju da ručna pretraga ne završi sa željenim rezultatom, morat ćete odabrati poveznicu pod nazivom "Traženi pisač nije na popisu", zatim "Odaberi zajednički pisač po imenu". Ostaje kliknuti na "Pregledaj".
Tada ćete vidjeti popis računala povezanih na lokalnu mrežu. Od njih morate odabrati onaj na koji je periferni uređaj povezan putem USB priključka. Nakon njegovog otkrivanja, trebate se voditi samo preporukama čarobnjaka. Sličan program dostupan je u Windows 10, Windows 7, Windows XP i drugim operativnim sustavima.
Povezivanje putem usmjerivača (usmjerivač)
Usmjerivač je uređaj za pristup Internetu, neka vrsta posrednika između klijenta i davatelja usluga. Primjer na fotografiji. Njegova uporaba čini proces sigurnijim i praktičnijim. Usmjerivač se koristi u mrežama različite vrste, uključujući segmentirane lokalce. Također osigurava kontrolu prometa i nesmetanu komunikaciju. Mrežni protokoli korišteni u ovom procesu proširuju i kompliciraju mrežu. Usmjerivač koristi mrežne putove za prijenos informacija.

Postoje dvije vrste uređaja: žičani i bežični. Glavni kriterij je PC format. Ako korisnik ima prijenosno računalo, tada će mu biti mnogo prikladnije s usmjerivačem koji osigurava odsutnost žica.
Povezivanje pisača putem routera provodi se tako da je dostupan svim računalima u postojećoj lokalnoj mreži. Proces ne zahtijeva posebne adaptere i prikladan je za Windows 10, Windows 7, Windows XP i bilo koji drugi OS, bit će potrebno USB sučelje. Svaki pisač ima jedan.
Stoga će vam trebati usmjerivač, pisač, kabel za povezivanje s prethodnim uređajem. Također, ne zaboravite na računala koja čine lokalnu mrežu.
Provjerite ima li usmjerivač USB priključak i podržava li pisač. Morate spojiti pisač na usmjerivač. Oba moraju biti isključena iz napajanja.
Izvodi se sa svakog mrežnog računala uzastopnim ulaskom u sljedeće kartice:
- "Početak";
- "Upravljačka ploča";
- "Uređaji i pisači";
- "Instaliranje pisača";
- "Dodaj lokalni pisač".

Postavljanje USB priključka
Posljednji korak prethodnog odlomka završava klikom na "Dalje". Nakon toga trebate odabrati karticu "Stvori novi priključak" jer se na taj način pojavljuje popis. Definira redak "Standardni TCP / IP port". I opet "Dalje".
Unos podataka
Ovdje ćete morati unijeti IP adresu routera, kao i riječ za router. Ne poništavajte okvir "Upitaj pisač i automatski odaberi upravljački program".

Pronalaženje povezane opreme za ispis
Ako se pokazalo beskorisnim, sljedeći korak je uzastopni unos:
- "Tip uređaja";
- "Poseban";
- "Opcije"
Polja koja su prethodno popunjena trebaju ostati nepromijenjena, kao i redak “Protocol” (vrijednost mu je RAW) i broj porta (9100). Nakon klika na "OK" i na povratku "Dalje". Posljednje faze bit će robna marka proizvođača povezanog pisača.
Dovršavanje postavljanja
Označava se obavijest o uspješnom završetku instalacije. Također postaje moguće provjeriti rad pisača putem usmjerivača u cijeloj lokalnoj mreži.
Postavljanje, čiji tijek je gore opisan, mora se dogoditi na svakom računalu uključenom u lokalnu mrežu. Ova metoda povezivanja pisača ima nekoliko važnih prednosti. Ne zahtijeva računalo, stoga nema razbacivanja veliki broj struja. Pokretanje usmjerivača ne oduzima puno vremena, a njegov rad nije popraćen bukom.
U poslovnim zgradama često u jednom uredu postoji nekoliko radnih mjesta opremljenih računalnom tehnologijom koja vam omogućuje obavljanje više proizvodnih zadataka. Međutim, pisač za ispis često se instalira samo u jednoj kopiji. Stoga morate koristiti prijenosne flash pogone kako biste mogli ispisivati razne dokumente. Sada postoji mnogo praktičnih ideja o tome kako spojiti pisač preko lokalne mreže. Usredotočujući se na jednu od predloženih metoda, moguće je osigurati udoban i brz ispis dokumenata za svakog korisnika čija je računalna oprema povezana s tiskarskim strojem putem lokalne mreže.
U velikim uredima nema smisla koristiti zasebne pisače za svako računalo.
Kako bi svi mogli koristiti isti periferni uređaj, moraju se unijeti neke promjene u postavke ispisa.
Postavljanje pisača preko mreže počinje činjenicom da na glavnom osobno računalo, na koji je spojen jedan printer, u tijeku su izmjene kako bi se osigurao nesmetan pristup putem mreže svim ostalim zaposlenicima ureda.
Dodavanje lokalnog uređaja
Kada postoji ozbiljan zadatak povezivanja pisača s lokalnom mrežom tako da svaki korisnik ima slobodan pristup ispisu, prvo morate odrediti na koje računalo će se pisač spojiti.
Važno je uzeti u obzir da takvo računalo mora imati razumne tehničke resurse za osiguranje učinkovit rad i spriječiti smrzavanje. Zatim trebate spojiti uređaj na računalnu opremu putem USB kabela. Računalo će samo odrediti novootkriveni uređaj i ponuditi instalaciju odgovarajućih upravljačkih programa. Nakon što ste završili s instalacijom upravljačkih programa i ispisom probne stranice, možete slijediti daljnje upute o postavljanju vašeg pisača preko mreže.

Vrlo je važno omogućiti javni pristup navedenom uređaju za ispis preko stvorene mreže. U početku idu na Upravljačku ploču, nakon čega idu na karticu "Pisači i faksovi". Tamo će biti prikazani svi otkriveni uređaji na lokalnoj mreži. Trebate točno navesti onu kojoj planirate omogućiti javni pristup.

Desnom tipkom miša kliknite željenu ikonu i idite na karticu "Svojstva". U dijaloškom okviru koji se otvori odaberite "Pristup". Tamo se nalazi funkcija koja omogućuje pristup perifernom uređaju svim drugim računalima, a također se u ovoj fazi dodjeljuje naziv mreže.

Na kartici "Sigurnost" dopuštenje je postavljeno za sve lokalne korisnike. Time je konfiguracija pisača preko lokalne mreže s glavnog računala dovršena, no iznimno je važno konfigurirati sva ostala računala koja se nalaze u lokalnom prostoru bez grešaka.

Postavljanje drugih lokalnih računala
Broj računala koja mogu biti uključena u lokalnu mrežu nije ograničen. Sve ovisi o proizvodnim zadacima ili privatnim interesima. Svako računalo može koristiti resurse ispisa ako je unaprijed ispravno konfigurirano.
Postavljanje mrežnog ispisa
Važno je zapamtiti da glavno računalo i sam stroj za ispis moraju biti uključeni, inače ispis neće biti moguć. Ovom se parametru također posvećuje velika pažnja pri odabiru računala na koje je povezana periferna oprema.
Kako biste povezali mrežni uređaj za ispis, morate ući u upravljačku ploču, otići na "Uređaji i pisači", zatim na horizontalnoj programskoj traci pronaći karticu "Dodaj". Klikom na njega računalo će samostalno započeti traženje dostupnog uređaja za ispis, nakon nekog vremena pojavit će se popis svih pronađenih perifernih uređaja.

U većini slučajeva bit će pronađen jedan dostupan pisač, iako se može pronaći više uređaja. Korisnik je dužan odabrati samo uređaj s kojeg će ubuduće ispisivati dokumente.

Srećom, moderni operacijski sustavi dizajnirani su na način da su u stanju samostalno pronaći potrebne upravljačke programe, pa korisniku ovdje nije potrebno puno sudjelovanja, osim potvrde željenog izbora periferne opreme. operacijski sustav sam će detektirati upravljačke programe, sam izvršiti instalaciju, tako da samo trebate pričekati da se proces uspješno završi.

Samo u iznimno rijetkim slučajevima može se dogoditi da potraga za vozačima ne uspije, oni jednostavno neće biti pronađeni. To se događa kada nema pristupa Internetu, a upravljački programi nisu spremljeni na tvrdi disk računala. U tom slučaju korisnik mora preuzeti upravljačke programe s drugog računala koje ima pristup globalnoj mreži ili koristiti diskove koji su isporučeni s uređajem za ispis. Nažalost, nema drugog izlaza, inače jednostavno neće biti moguće spojiti perifernu opremu za ispis.
Još jedna važna točka: parametar "Default Device" mora biti postavljen na mrežnoj opremi tako da možete odmah pokrenuti proces ispisa, bez potrebe da svaki put odaberete naziv mreže u prozoru za odabir uređaja.

Instalacija pristupačnih perifernih uređaja za ispis u uredu ili kod kuće je jednostavna. Vrlo je važno slijediti preporuke stručnjaka, zahvaljujući kojima će se ispis dokumenata s bilo kojeg računala provesti bez problema.
Pitanje korisnika
Dobar dan.
Nemojte mi reći s jednim problemom ... Imam 3 računala kod kuće: jedno računalo i 2 prijenosna računala. Svi su spojeni na Wi-Fi router. Pisač je spojen na računalo.
Kako mogu postaviti svoja računala, prijenosna računala i mrežu tako da prijenosna računala mogu slati dokumente za ispis na pisač? Pokušao sam to postaviti - sve isto ... Sada zapisujem datoteke na USB flash pogon, a zatim ih ispisujem s računala, nezgodno je ...
Dobar dan!
Zapravo, i kod kuće i u male urede, obično je jedan printer dovoljan za oči (naravno, ako se može printati s nekog od računala u lokalnoj mreži).
Općenito, postavljanje samog Windowsa da pisač učini javno dostupnim za lokalnu mrežu nije osobito teško i s tim se može nositi svaki "prosječni" korisnik. U ovom članku ću vam pokazati kako to učiniti...
Otvaramo pristup pisaču za lokalnu mrežu
Prije opisa postavki, mislim važno reci mi nekoliko stvari:
- morate uključiti računalo, pisač i prijenosna računala (druga računala) koja će se konfigurirati;
- na računalu na koje je pisač izravno spojen (na USB priključak, na primjer), moraju biti instalirani upravljački programi (tj. ispis bi trebao raditi normalno na samom računalu). Potražite i instalirajte upravljački program pisača - ;
- Lokalna mreža mora biti konfigurirana: računala imaju iste radne grupe (možete vidjeti ako odete na svojstva mog računala ), i različita imena računala (općenito, ako vaša lokalna mreža radi, to je istina ...).
Evo, usput, jedan relativno dobar (jer moj) članak o postavljanju lokalne mreže, preporučam da se upoznate tko ima nered s "lokalnom mrežom". Link ispod.
LAN postavljanje -
Napomena: sve postavke u nastavku su navedene i relevantne su za Windows 7, 8, 10.
Sada počnimo s postavljanjem. Prvo što treba učiniti je postaviti računalo na koje je pisač izravno spojen (odnosno "dijeliti" pisač: dajemo pristup i dopuštenje za korištenje drugom računalu na lokalnoj mreži).
1) Prvo otvaranje Upravljačka ploča/Mreža i Internet/Centar za mrežu i dijeljenje . Zatim kliknite na poveznicu s lijeve strane - "Promijeni napredne postavke dijeljenja" .

2) Zatim ćemo imati tri kartice: privatna, gost ili javnost , I sve mreže. Sada ih trebate otvoriti jednu po jednu i potvrditi okvire na pravim mjestima. Više o tome u nastavku.
Napomena: u nekim slučajevima neće biti 3 kartice, već 2. Zatim otvorite te kartice koje imate i učinite prema donjim snimkama zaslona.

3) Proširite karticu , i postavite klizače na sljedeće položaje (prema donjem ekranu):
- omogućiti otkrivanje mreže (omogućiti automatsku konfiguraciju na mrežnim uređajima);
- omogućiti dijeljenje datoteka i pisača;
- dopustite sustavu Windows da upravlja vezama matične grupe.

4) Zatim otvorite sljedeću karticu - "Gost ili javnost" . Izlažemo:
- omogućiti otkrivanje mreže;
- omogućiti dijeljenje datoteka i pisača.

5) Zadnja kartica , ovdje stavljamo:
- onemogućiti dijeljenje;
- koristite 128-bitnu enkripciju za osiguranje javnih pristupnih veza;
- onemogući dijeljenje zaštićeno lozinkom.

Važno!
Slično podešavanje u ove tri kartice (privatno, gost, sve mreže) mora se napraviti na svim računalima u lokalnoj mreži (ne samo na onom na koje je printer spojen)! U protivnom se kasnije nećete moći spojiti na lokalni pisač.
Dopustite pristup pisaču
Prvo se morate obratiti: upravljačka ploča/hardver i zvuk/uređaji i pisači . Ako imate instalirane upravljačke programe i sve je u redu s pisačem - ovdje biste ga trebali vidjeti u kartici "Pisači" .
Desnom tipkom miša kliknite na pisač koji želite učiniti mrežnim (javnim) i idite na njega Svojstva. U svojstvima otvorite karticu "Pristup" i stavite nekoliko potvrdnih okvira:
- Dijeljenje ovog pisača;
- renderiranje poslova ispisa na klijentskim računalima.
Spremite svoje postavke.

Dijeljenje pisača (može se kliknuti!)
Da biste provjerili je li vaš pisač postao lokalni - otvorite obični istraživač (možete otvoriti bilo koju mapu). Na lijevoj strani izbornika trebali biste vidjeti naziv vašeg računala . U mom slučaju naziv računala je "Desktop-UGHM5R" - kliknemo na njega i vidimo da je naš "dijeljeni" pisač.
Sada možete početi postavljati druga računala kako biste im omogućili ispis na pisač.
Napomena: Imajte na umu da će pored naziva vašeg računala biti prikazana imena računala koja su s vama u istoj lokalnoj mreži.

Kako spojiti mrežni pisač i započeti ispis
Važno! Prije nego što počnete povezivati pisač, morate konfigurirati tri mrežne kartice: privatno, gost, sve mreže (o tome sam pisao malo više). Ako ne date dozvolu za korištenje dijeljenih mapa, pisača itd., nećete vidjeti pisač i nećete ga spojiti!
1) Uključimo računalo s kojeg želimo ispisivati (napomena: računalo je spojeno na lokalnu mrežu koja ima računalo sa spojenim printerom).
Otvorite File Explorer i kliknite na karticu "Neto"(na lijevoj strani izbornika). Zatim biste trebali vidjeti popis računala koja su na istoj lokalnoj mreži kao i vi: otvorite ono koje ima javni pisač (koji smo umrežili u prethodnom koraku).


3) Za instalaciju i konfiguraciju upravljačkog programa bit će potrebno (obično) 1-2 minute. U ovom trenutku, bolje je ne dirati računalo i ne zatvarati ovaj prozor (primjer na ekranu ispod).

4) Zatim, ako je sve prošlo dobro, pisač se pojavljuje na kartici "Pisači" i može se koristiti. Pokušajte otvoriti neki Word dokument, pritisnite kombinaciju tipki Ctrl+P i pošaljite dokument na ispis (ne zaboravite odabrati pisač, prema zadanim postavkama to obično nije pisač koji ste dodali).

Pisač spojen // zadatak dovršen
Zapravo, to je cijela Windows instalacija za stvaranje javnog lokalnog pisača. Kao što vidite, u tom pogledu, u sustavu Windows (7, 8, 10) sve je prilično jednostavno organizirano - to možete sami shvatiti.
Još praktičniji i univerzalna opcija spojit će pisač izravno na Wi-Fi usmjerivač. Stoga neće biti potrebno računalo držati uključenim na pisač. U principu, ni tu nema ništa komplicirano - obično poseban ide na usmjerivač. Softver koji u automatskom načinu rada izvodi takve postavke.
Često se u uredu i kod kuće prakticira mrežno dijeljenje raznih perifernih uređaja, poput skenera ili pisača. Ovo je zgodno - možete odmah ispisati bilo koji dokument i ne morate prenositi datoteke na USB flash disku s računala na računalo ili kupovati za svaki radno mjesto zasebni pisač. Kako pravilno postaviti svoju opremu dijeljenje reći ćemo u ovom članku.
Mrežni ispis
Ispis preko mreže je uobičajena stvar, sada nikoga nećete iznenaditi ovime. Istodobno, dijeljenje pisača i dalje se često konfigurira prema ovoj shemi. Pisač je povezan s jednim od računala i dijeli se s drugim korisnicima koji mogu izravno ispisivati svoje dokumente. Jednostavno je, ne morate petljati s postavkama. Ali, zapravo, nije uvijek prikladno. Najbolji način povezivanja mrežnog pisača je povezivanje putem usmjerivača.
Prednost
Glavna neugodnost gore opisane sheme je vezanje pisača na određeno računalo. Da bi mrežni ispis radio, ovo računalo mora biti uključeno. Ali što ako se zaposlenik koji radi kod njega razbolio i nije došao na posao, a pristup računalu je zaštićen lozinkom? Ili je računalo pokvareno?
Stoga je puno praktičnije kada je pisač spojen na usmjerivač i uvijek je dostupan. Ali ovdje postoje nijanse.
Ispisni poslužitelj
Kako bi printer radio samostalno na mreži bez spajanja na računalo potreban vam je poslužitelj za ispis. Ispisni poslužitelj može biti softver ugrađen u usmjerivač ili pisač. Usmjerivači opremljeni USB priključkom obično imaju podršku za mrežni ispis. No, za svaki slučaj, preporuča se provjeriti tehničku dokumentaciju. Ako vaš usmjerivač ima USB priključak, ali u njemu nema ispisnog poslužitelja, nećete moći spojiti pisač na njega.
Pisač može imati vlastiti ugrađeni ispisni poslužitelj. Ovi pisači opremljeni su LAN priključkom za povezivanje mrežni kabel ili bežični Wi-Fi modul.
Ako vaš usmjerivač nema ugrađen ispisni poslužitelj, a vaš je printer najobičniji, trebat će vam hardverski ispisni poslužitelj – zaseban uređaj s USB priključkom za spajanje pisača i mrežnim konektorom preko kojeg se uređaj spaja na LAN priključak usmjerivača pomoću patch kabela.
Vrste veza
Prije postavljanja mrežnog pisača putem usmjerivača, pozabavimo se time moguće opcije veze. Tako, Pisač možete spojiti na usmjerivač na sljedeće načine:
- Preko USB priključka. Ova veza je moguća ako vaš podržava mrežni ispis.
- Preko LAN priključka. Ako vaš pisač ima ugrađen ispisni poslužitelj s mrežnim priključkom, možete ga spojiti na svoj usmjerivač pomoću spojnog kabela.
- Preko WiFi mreže. Neki moderni pisači opremljeni su Wi-Fi modulom i mogu komunicirati s usmjerivačem putem zraka. Također se mogu spojiti izravno s prijenosnog računala opremljenog Wi-Fi modulom.
- Korištenje hardverskog ispisnog poslužitelja. Ovo je zaseban uređaj na koji je povezan pisač. Ispisni poslužitelj ima dostupan LAN priključak za povezivanje s usmjerivačem.
USB priključak
Spojite pisač na USB priključak usmjerivača pomoću kabela. Oba uređaja moraju biti isključena. Zatim uključite usmjerivač, pričekajte da se podigne. Nakon toga možete uključiti pisač. Prema zadanim postavkama, usmjerivač ne treba posebnu konfiguraciju, trebao bi odmah prepoznati uređaj za ispis. To možete provjeriti tako da se prijavite na web sučelje uređaja i otvorite mapu mreže. Tamo bi trebao biti prikazan model vašeg pisača. Ako se to ne dogodi, provjerite status ispisnog poslužitelja. Mora biti online.
Wi-Fi veza
Ako je vaš pisač opremljen bežičnim Wi-Fi modulom, možete ga bežično povezati s usmjerivačem bez žica. To možete učiniti na dva načina:
- WPS. U uputama za vaš pisač nalazimo kako aktivirati WPS funkciju. Zatim kliknite na ruter. Čekamo dok se veza ne uspostavi (indikator na usmjerivaču prestane treptati) i provjerimo je li se vaš pisač pojavio na karti mreže.
- WEP/WPA. Ručno postavljanje slično je postavljanju prve veze s bežičnom mrežom bilo kojeg Wi-Fi uređaja. Mrežne postavke nalazimo u izborniku pisača, odabiremo mrežu koja nam je potrebna i upisujemo korisničko ime i lozinku.
Spajanje preko LAN priključka
Ako ste slučajno ponosni vlasnik pisača s mrežnim priključkom, možete ga spojiti na usmjerivač putem LAN-a pomoću običnog patch kabela. Kabel je obično uključen. Ako ga nema, možete koristiti patch kabel iz rutera ako ga nemate. Ili kupite kabel odgovarajuće duljine u trgovini.
U izborniku uređaja trebate postaviti statičku IP adresu za njega. Preporučljivo je to učiniti čak i ako je vaš usmjerivač konfiguriran. Činjenica je da ako se IP adresa pisača stalno mijenja, to će komplicirati njegovu pretragu i povremeno će nestati s popisa dostupnih uređaja. Naravno, postoji mogućnost rezerviranja IP adrese u postavkama DHCP poslužitelja prema MAC adresi.
Pisač će se zatim ponovno pokrenuti. Nakon toga se može pronaći na popisu mrežnih uređaja.
Instalirajte upravljačke programe pisača i ispišite probnu stranicu.
Korištenje hardverskog ispisnog poslužitelja
Ako vaš pisač nema mrežnu karticu ili Wi-Fi modul, a vaš usmjerivač nema USB priključak, možete kupiti hardverski ispisni poslužitelj. Kao što je gore spomenuto, ovo je zasebni uređaj koji je posrednik između usmjerivača i pisača.
 Proračunski modeli imaju jedan USB priključak i mrežni priključak. Oni skuplji su nekoliko USB-ova, a po želji i LPT port. Također, poslužitelj za ispis može imati ugrađeni Wi-Fi modul i povezati se s usmjerivačem ne putem kabela, već putem zraka.
Proračunski modeli imaju jedan USB priključak i mrežni priključak. Oni skuplji su nekoliko USB-ova, a po želji i LPT port. Također, poslužitelj za ispis može imati ugrađeni Wi-Fi modul i povezati se s usmjerivačem ne putem kabela, već putem zraka.
Najprije ispisni poslužitelj povezujemo s routerom, a printer s ispisnim poslužiteljem.
Ispisni poslužitelj je konfiguriran pomoću isporučenog vlasničkog uslužnog programa. Omogućuje vam da pronađete ispisni poslužitelj na mreži i postavite njegovu IP adresu. Daljnja konfiguracija se provodi putem web sučelja prema uputama. Možete ga unijeti tako da u adresnu traku preglednika unesete IP koji je postavljen za ispisni poslužitelj tijekom početne konfiguracije.
Kao što vidite, postoji nekoliko načina za povezivanje mrežnog pisača s usmjerivačem, ovisno o njegovim hardverskim mogućnostima.
Postavke računala
Bez obzira koju od gore opisanih metoda odabrali, postavke na računalu su u svim slučajevima iste.
Možete ga konfigurirati putem "Upravljačke ploče" ili putem "Pisača i skenera". Postavljanje je slično.
"Pisači i skeneri" pojavili su se na najnovijim verzijama Windowsa. Ova je aplikacija prikladna za postavljanje mrežnog pisača na Windows 10.

Konfiguraciju ćemo izvršiti putem "Upravljačke ploče" koja je dostupna na svim verzijama Windowsa. Posebno je prikladan za postavljanje mrežnog pisača u sustavu Windows 7.
Na računalu potražite "Upravljačka ploča". Na upravljačkoj ploči nalazimo odjeljak "Uređaji i pisači". Kliknite na "Dodaj pisač".

Sustav će pokušati pronaći uređaj spojen na računalo, ali, naravno, neće uspjeti. Stoga ćemo koristiti stavku "Traženi pisač nije naveden" na dnu prozora.

Na sljedećoj stranici odaberite opciju za dodavanje prema TCP/IP adresi ili imenu hosta. Pritisnemo "Dalje".

U sljedećem prozoru u padajućem popisu "Vrsta uređaja" odaberite "TCP / IP uređaj", a ispod u poljima "IP adresa" i "Naziv priključka" unesite adresu koja se dobiva na sljedeći način:
- Kada je ispisni uređaj spojen putem USB-a na router, unesite IP adresu vašeg routera koju upisujete u preglednik za ulazak u web sučelje. To je obično 192.168.0.1 ili 192.168.1.1. Navedeno je na naljepnici na dnu uređaja.
- Kada je spojen putem LAN priključka s adresom navedenom u izborniku. U tom slučaju unesite ovu adresu.
- Ako je uređaj za ispis povezan putem LAN-a i prima IP adresu od DHCP poslužitelja, pogledajte .
Bolje je poništiti potvrdni okvir za anketu i automatski odabir vozača.

U sljedećem prozoru označite stavku "Posebno", a pored nje kliknite gumb "Opcije".

U prozoru postavki koji se otvori odaberite LPR protokol, au polju "Naziv reda" - u našem primjeru napisali smo "naseti", zapravo je napisano bilo koje ime. Pritisnite OK i vratite se na prethodnu stranicu.


Pisaču možete dati novo ime ili možete ostaviti zadano.

Odbijamo ponudu da dopustimo dijeljenje pisača i ponovno kliknemo "Dalje".

Ovdje bi se trebala pojaviti poruka da je sve prošlo u redu i da je pisač spreman za rad. Da biste to provjerili, ispišite probnu stranicu.

Postavljanje ispisnog poslužitelja na usmjerivaču
Ako imate bilo kakvih poteškoća, možete koristiti uslužni program za konfiguraciju poslužitelja pisača na usmjerivaču. Možete ga preuzeti sa službene web stranice proizvođača odabirom modela vašeg usmjerivača u odjeljku "Preuzimanja".
Za konfiguraciju ispisnog poslužitelja na TP-link usmjerivačima koristite vlasnički uslužni program TP-Link UDS Printer Controller. Nakon što preuzmete i instalirate program na svoje računalo, pokrenite ga i on će automatski pronaći sve pisače spojene na router. Odaberite onaj koji želite koristiti za automatsko povezivanje.
Uslužni program radi sa sustavima Windows i Mac OS.
Za D-Link usmjerivače koristite vlasnički uslužni program SIUtility. Ako imate usmjerivač drugog proizvođača, potražite kompatibilni softver na službenoj stranici.
Preuzmite programe za pregled slika i fotografija.
Najbolji besplatni preglednici slika za Windows XP, 7, 8, 10.
Preuzmite preglednike fotografija, slika i grafike na svoje računalo.
XnView je moćan preglednik fotografija koji uključuje neke alate za uređivanje. Pomoću njega možete organizirati prikladno pregledavanje slika, promijeniti format odabranih datoteka, poboljšati oštrinu i svjetlinu, primijeniti vodeni žig i stvoriti fotogaleriju za web stranicu.

Ako ćete svojim prijateljima pokazati fotografije s putovanja u Tajland ili pripremiti fotogaleriju za web stranicu, najbolje je to učiniti s XnViewom - preuzimanje ove višenamjenske aplikacije u takvim će slučajevima biti vrlo korisno. Doista, osim stvaranja uvjeta za ugodno gledanje, program će vam također omogućiti uređivanje slika u samo nekoliko klikova.
verzija: 7.4 od 29. kolovoza 2019FastStone Image Viewer brz je, stabilan i praktičan preglednik, uređivač i pretvarač. FastStone Image Viewer ima lijep skup značajki, uključujući pregled, usporedbu i promjenu veličine slika, uklanjanje crvenih očiju, upravljanje (smanjenje i podešavanje) boja.

FastStone Image Viewer ima inovativan, ali intuitivan prikaz preko cijelog zaslona, praktičan preglednik sličica, brzi pristup osnovnim alatima putem skrivenih alatnih traka koje se pojavljuju kada miš dotakne četiri ruba zaslona.
verzija: 4.53 od 16. svibnja 2019Besplatan preglednik i uređivač slika koji vam omogućuje snimanje zaslona, pregled fotografija u dijaprojekciji i otvaranje video i audio datoteka.

U početku je IrfanView zamišljen kao obični preglednik fotografija. Ali onda su kreatori odlučili dodati mu neke funkcije, čime su povećali popularnost proizvoda. Idemo uzeti Najnovija verzija IrfanView i pogledajte pobliže što su napravili.
verzija: 3.9.14.259 od 06. studenog 2015Pametna aplikacija iz Googlea koja će vam omogućiti ne samo pronalaženje i organiziranje slika na vašem računalu, već i njihovo poboljšanje. Nudi šik skup popularnih alata za uređivanje fotografija, kao i nekoliko osnovnih alata za uređivanje videa.

Prije svega, Picasa je poznata kao napredni organizator slikovnih datoteka. Ne morate tražiti određenu fotografiju po cijelom računalu. Dodajte oznake slikama ili cijelim mapama i sortirajte ih kako želite, a ne samo po datumu. Osim toga, osigurat ćete si brzi pristup slikama – zahvaljujući svojevrsnoj biblioteci koja se nalazi na lijevoj strani sučelja, te alatima za pretraživanje.
-
Također preporučujemo