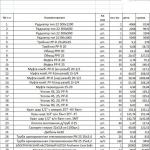Kako koristiti gumb za rastavljanje u AutoCAD-u. Eksplodirajte čvrste objekte u AutoCAD-u
Razbijanje blokova pojedinačni elementi- vrlo česta i neophodna operacija pri izvođenju crteža. Pretpostavimo da korisnik treba promijeniti blok, ali njegovo brisanje i crtanje novog je iracionalno. Da biste to učinili, postoji funkcija "eksplodiranja" bloka, koja vam omogućuje pojedinačno uređivanje elemenata bloka.
U ovom ćemo članku opisati postupak razbijanja bloka i nijanse povezane s ovom operacijom.
Razbijanje bloka prilikom umetanja objekta
Možete eksplodirati blok odmah nakon umetanja u crtež! Da biste to učinili, kliknite na traku izbornika "Umetni" i "Blokiraj".


Razbijanje nacrtanih blokova
Ako želite rastaviti blok koji je već postavljen na crtežu, jednostavno ga odaberite i na ploči za uređivanje kliknite gumb Eksplodiraj.
Naredbi Explode također se može pristupiti iz izbornika. Odaberite blok, idite na “Edit” i “Explode”.

Zašto blok ne pukne?
Postoji nekoliko razloga zašto se blok možda neće slomiti. Opišimo ukratko neke od njih.
Pokazali smo nekoliko načina za razbijanje bloka i pogledali probleme koji mogu nastati pri tome. Neka ove informacije pozitivno utječu na brzinu i kvalitetu vaših projekata.
Dobar dan
Danas bih se želio pozabaviti temom stvaranja prikazi projekcija prema trodimenzionalnim modelima u AutoCAD pomoću naredbe Osnovni pogled (VIDBAZ ili _VIEWBASE).
Ove su se naredbe prvi put pojavile u AutoCAD-u 2013, o čemu sam pisao u postu o AutoCAD-u 2013 (7. dio). Izrada crteža po modelu - Izrada pogleda, tamo možete pogledati i njihov detaljan opis.
Osnovna naredba pogleda omogućuje vam izgradnju prikazi projekcija na temelju 3D modela AutoCAD I Izumitelj, ali se, istovremeno, dobiveni prikazi ne mogu uređivati, raščlanjivati, mijenjati vrstu i težinu linija pojedinih objekata pogleda itd. S tim u vezi često se postavljaju pitanja kako se ti pogledi mogu uređivati.
Evo nekih, na primjer:
Anonimno
Molimo odgovorite kako možete razbiti projekcijski pogled na primitive. Ili se izvući nezavisni blok?Sergej Martinov
Andrey, kako možete stvoriti neovisni blok iz prikaza projekcije ili ga čak rastaviti na primitive? Postoje opcije? Hvala vam.
Naravno, naredba Basic View ima alternativu - korištenje naredbe FLATSHOT (_FLATSHOT), ali to nije sasvim isto; želio bih raditi s praktičnim osnovnim tipovima.
Odgovaram na pitanje - postoji rješenje, i to vrlo jednostavno!
1. Pomoću naredbe Basic View gradimo tri standardne projekcije po AutoCAD modelu (s Inventor modelima sve radi slično)

2. Dobivamo ga na listu ovdje je standardni crtež

Pokušavamo raskomadati dobivene prikaze - ništa ne radi, naredba Explode nam čak ne dopušta ni odabir tih pogleda.

Oni. ne postoji način da ih se promijeni.
3. Sve što je na listu prebacujemo u prostor modela. Da biste to učinili, desnom tipkom miša kliknite karticu lista i odaberite Izvoz kartice lista u karticu modela...(ili pokrenite naredbu EXPORTVELISTA ili _EXPORT LAYOUT)

Sustav pita u koju DWG datoteku želimo spremiti prikaze, te odmah nakon završetka operacije nudi otvaranje iste.
4. O čudo! Sada je svaki pogled na naš crtež postao blok

Može se lako secirati, redefinirati, spremiti na disk itd. - što god vam srce poželi!

Iskoristimo ga! Napominjemo da se takvim izvozom gubi svaka asocijativna veza s izvornim 3D modelom.
Više o radu u AutoCAD-u možete saznati na ovoj stranici.
Sa svim poštovanjem, Andrew. Ukoliko ste dobili odgovor na svoje pitanje i želite financijski podržati projekt, za to postoji poseban obrazac na dnu stranice.
Pomoću naredbe za uređivanje Explode možete razdvojiti složene objekte na njihove komponente(pojedini primitivi od kojih se sastoji). Ova naredba je vrlo jednostavna za korištenje. Na kartici "Home" u panelu "Editing" potrebno je odabrati naredbu "Explode", a zatim odabrati objekte koje želite podijeliti u radnom prostoru AutoCAD-a. Pritisnite Enter za potvrdu izvršenja naredbe.
Kako rastaviti blok u AutoCAD-u
U pravilu, blok je složeni objekt koji se sastoji od skupa različitih elemenata. Ponekad je potrebno urediti jedan od blokova tako da se izvorni opis ne promijeni. Da biste to učinili, preporučljivo je koristiti naredbu "Explode" kada je blok već prisutan na crtežu. Međutim, treba uzeti u obzir da se značenje atributa uklanja nakon rasparčavanja (ostaje samo njihov opis).
Naredba za rastavljanje u AutoCAD-u. Za što se može koristiti?
Dakle, možete:
Podijeliti poliliniju u AutoCAD-u (kada je podijeljena, gubi se informacija o širini);
Dismember šrafura i dimenzije (u ovom slučaju se gubi asocijativnost između svih elemenata);
Split niza u AutoCAD-u (asocijativno);
Podijelite niz koordinatnih osi kreiran pomoću SPDS modula (štoviše, ova se naredba mora izvršiti dvaput).
Dakle, već znate kako podijeliti objekt u AutoCAD-u i kako podijeliti crtež u AutoCAD-u (ako se iz nekog razloga radi o čvrstom objektu). Naredba "Explode" prilično se često koristi pri radu u programu. Stoga svakako proradite ovaj materijal u praksi.
Blokovi za AutoCAD – koristan i potreban alat! Ovaj članak naglašava glavne nijanse i često postavljana pitanja u vezi s podjelom blokova na njihove sastavne dijelove. Ovdje ćemo govoriti o tome kako rastaviti blok u AutoCAD-u.
Naredba koja vam omogućuje da podijelite blok u AutoCAD-u.
Što trebate učiniti ako iznenada morate ponovno pretvoriti blok koji se već koristi u crtežu u zasebne elemente? Uostalom, nije racionalno ponovno ocrtavati.
Dakle, pogledajmo pobliže kako rastaviti blok u AutoCAD-u. Prvo, prilikom umetanja bloka, možete označiti potvrdni okvir "Ekplodirati", kao što je prikazano na sl. 1.
Riža. 1. Kako podijeliti blok u AutoCAD-u prilikom izvršavanja naredbe “Insert”.
Ako je blok već prisutan na crtežu, tada se morate prijaviti Naredba za uređivanje "Explode".(vidi sliku 2).
 Riža. 2. Naredba Explode omogućuje vam da podijelite blok u AutoCAD-u.
Riža. 2. Naredba Explode omogućuje vam da podijelite blok u AutoCAD-u.
Dovoljno je aktivirati ovu naredbu i odabrati blok na koji treba podijeliti sastavni elementi. Stoga vam pitanje kako uništiti blok u AutoCAD-u ne bi trebalo stvarati poteškoće. Osim toga, sam opis bloka ostaje nepromijenjen, a raskomadani objekt pretvara se u izvorni skup primitiva.
Međutim, ova se naredba možda neće uvijek ispravno izvršiti. I za to postoje razlozi. Pogledajmo ih detaljnije.
Zašto blok ne eksplodira u AutoCAD-u?
Četiri su glavna razloga zašto AutoCAD blok možda neće eksplodirati na gore navedeni način:
 Riža. 3. Svojstvo Allow Exploding omogućuje vam da podijelite blok u AutoCAD-u.
Riža. 3. Svojstvo Allow Exploding omogućuje vam da podijelite blok u AutoCAD-u.
Gdje omogućiti svojstvo "Dopusti eksploziju"?
Kao što je ranije navedeno, Prilikom izrade bloka provjerite je li označen potvrdni okvir pokraj svojstva "Dopusti eksploziju"., kao što je prikazano na sl. 3. Ali što ako je blok već kreiran i opetovano se koristi u crtežu?
U tom slučaju trebate učiniti sljedeće:
2. Bez odabira bilo čega iz blok objekata na crtežu, otvorite paletu “Svojstva” (kombinacija tipki Ctrl+1).
3. Na samom dnu ove palete, u odjeljku "Block", pronađite svojstvo "Allow Explosion" i postavite vrijednost na "Yes", kao što je prikazano na slici. 4.
4. Zatvorite uređivač blokova, spremajući napravljene promjene.
 Riža. 4. Dopustite eksplodiranje instance bloka u AutoCAD Block Editoru na paleti Properties.
Riža. 4. Dopustite eksplodiranje instance bloka u AutoCAD Block Editoru na paleti Properties.
Majstorska klasa: proširivanje funkcionalnosti rada s blokovima!
Nažalost, ne mogu se svi zadaci riješiti standardnim alatima. Ali Zahvaljujući dodatnim Lisp aplikacijama, možete kreirati jedinstvene naredbe za AutoCAD,što može znatno optimizirati rad u programu.
Stoga su programeri razvili poseban skup naredbi za rad s blokovima, posebno za njihovo razbijanje na pojedinačne elemente. Na sl. 5. Prikazan je popis nekih od njih:
 Riža. 5. Dodatne naredbe za rad s AutoCAD blokovima.
Riža. 5. Dodatne naredbe za rad s AutoCAD blokovima.
Da bi vam ove naredbe bile dostupne, preuzmite Lisp aplikaciju i učitajte ga u AutoCAD. Kako preuzeti i raditi s takvim datotekama detaljno se raspravlja u članku " Zamjena blokova u AutoCAD-u" Nakon što je datoteka uspješno preuzeta, jednostavno unesite naziv naredbe u naredbeni redak i pokrenite odgovarajuće upite.