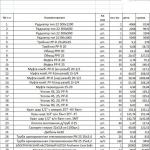Na koji pogon pisati datoteke. Kako snimiti datoteke na disk? Što su formati DVD diskova?
Datoteke se mogu snimati s bilo kojeg računala ili prijenosnog računala s kojim . Zapisivanje podataka na disk potrebno je za pohranu i prijenos informacija. CD/DVD diskovi su vanjski uređaji za pohranu zbog svoje pouzdanosti, trajnosti, veliki kapacitet i niske cijene. Nedavno su Flash pogoni ili samo USB flash pogoni počeli dobivati popularnost. Ali CD / DVD diskovi ne zastarijevaju i mislim da neće zastarjeti.
Datoteke ćemo pisati pomoću ugrađenih alata Windows 7.
Za snimanje datoteka na disk slijedite ove korake redom.
Korak 1 . Prvo umetnite prazan CD u svoj CD/DVD pogon. Ako ste pravi za uklonjivi medija, otvorit će se sljedeći prozor autostart. U odjeljku opcija za prazan DVD kliknite vezu. Ako se prozor za automatsko pokretanje ne pojavi, otvorite Moje računalo i u odjeljku Uređaji s prijenosnim medijima dvaput kliknite Disk.

Korak 2. Pojavit će se prozor snimiti disk. Ovdje morate navesti Naslov diska i odaberite jednu od dvije opcije korištenja diska:
- Kao USB flash pogon.
- Sa CD/DVD playerom.
Odaberite koristiti kao USB flash pogon i kliknite Unaprijediti.

Unatoč raznolikosti različitih prijenosnih medija, diskovi (CD i DVD) su još uvijek popularni pogoni.
Na disk možete prenijeti (snimiti) bilo koju informaciju, bilo da se radi o tekstualnim dokumentima, foto ili video datotekama, audio zapisima. Jedino ograničenje je prostor na disku. Ako pred sobom imate CD (DVD)-R disk, tada ga možete koristiti za snimanje samo 1 put. Ako radite s CD (DVD)-RW, možete opetovano prenositi informacije na njega, brisati prethodne podatke i pisati nove. Koje korake je potrebno poduzeti za prijenos informacija na disk?
Zapisivanje datoteka na disk: pomoću posebnih programa
Aplikacije koje se mogu koristiti za prijenos datoteka s vašeg osobnog uređaja na disk također će vam pomoći u rješavanju niza drugih zadataka. Među njima - obrada zvuka, videa i grafičkih datoteka, kopiranje tvrdih diskova.
UltraISO
"Lagana" aplikacija, čija će tehnika rada biti jasna čak i početniku.
- Preuzmite i instalirajte program UltraISO.
- Vi ga pokrenite.
- U prozoru koji se pojavi u katalogu pronađite potrebne datoteke i povucite ih na gornja margina"Naziv datoteke".
- Pritisnite gumb "Snimi" (ikona diska koji se snima).
- Otvorit će vam se novo polje u kojem kliknete gumb "Snimi".
Nero
Aplikacija je popularna i često se koristi za snimanje podataka.
- Instalirajte program Nero (službena plaćena verzija - http://www.nero.com/rus/?vlang=ru).
- Stavite disk u uređaj.
- Pokrenite Nero i odaberite vrstu učitanog diska - CD, DVD ili CD/DVD.
- U skladu s kategorijom medija, u odjeljku "Podaci" odaberite "Stvori podatkovni CD" ili "Stvori podatkovni DVD".
- Zatim će se otvoriti Nero Burning ROM. Vaš zadatak je odabrati datoteke koje će se prenijeti na disk. Pomoću Kataloga pronađite potrebne podatke i povucite ih na disk - stupac "Naziv".
- Ako ste greškom prenijeli datoteku, izbrišite je u stupcu "Naziv", ali ne u imeniku. U potonjem slučaju podatke ćete izbrisati s računala, a ne s diska.
- Na dnu tablice nalazi se skala glasnoće koja prikazuje zauzet i slobodan volumen medija. Postavite na DVD9 kada koristite dvoslojni disk. Ako veličina snimljenih datoteka prelazi 2 GB, postavite standard na UDF ili UDF/ISO.
- Ako koristite RW disk s podacima, oni se moraju izbrisati: "Recoder" - "Erase rewritable disc".
- Zatim pritisnite ikonu sa slikom diska i spaljene šibice - idite na "Snimač" - "Snimi projekt".
- Postavite brzinu snimanja i kliknite "Snimi".
- Primit ćete potvrdu o uspješnom unosu.


Astroburn Lite
- Preuzmite i instalirajte program http://www.astroburn.com/rus/home.
- Pokrenete aplikaciju.
- Prenesite potrebne podatke - kliknite "Dodaj datoteke" (ikona sa slikom bijeli list plus). Ako je potrebno, prenesite grupe datoteka kao mape ("Stvori mapu").
- Za uređivanje podataka - brisanje ili preimenovanje - postoje odgovarajuće tipke (ikone sa slikama križa i olovke).
- Kada je sve spremno, odaberite pogon i brzinu pisanja.
- Pritisnite "Pokreni snimanje".
Ako koristite RW disk s podacima na koje će se spremati novi podaci, medij je potrebno prvo očistiti. 

Zapisivanje datoteka na disk: Windows 7 Alati
Također možete prenijeti podatke s računala na disk pomoću alata Windows OS.
- Instalirajte medij za snimanje.
- U prozoru "Autorun" koji se pojavi odaberite stavku "Snimi datoteke na disk". Ako ne vidite ovaj prozor, slijedite korake "Start" - "Računalo" - dvaput kliknite na ikonu diska.
- U novom prozoru "Snimi disk", ako želite, preimenujte pogon, potvrdite okvir "Kao USB flash pogon".
- Pritisnite "Dalje".
- Nakon prozora "Formatiranje", ponovno će se pojaviti "Autoplay".
- Kliknite na "Otvori mapu za pregled datoteka".
- Odaberite podatke koje želite kopirati i prenesite ih u prazan prozor pogona.
- Na kraju kopiranja završite sesiju - kliknite "Kraj sesije".
- Pričekajte poruku (u donjem desnom kutu monitora) da je sesija završila i da se pogon može koristiti na drugim uređajima.


Ovaj članak sadrži upute za snimanje na laserske CD-ove i DVD RW diskove u operativnom sustavu Windows 8. Da biste snimili CD i DVD disk u sustavu Windows 8, ne morate tražiti i instalirati dodatne programe. Windows 8 ima ugrađeni snimač laserskih diskova.
Laseri se mogu podijeliti u dvije skupine:
- Jednostruki ulaz. Podaci se na takav disk mogu zapisati samo jednom. Oznake takvih diskova - CD-R, DVD-R, DVD+R.
- Višestruki unos. Podatke na takav disk možete pisati više puta. Oznake takvih diskova - CD-RW, DVD-RW, DVD+RW.
Ako u pogon umetnete prazan CD-RW ili DVD-RW disk, Windows 8 Explorer će od vas tražiti da formatirate ovaj disk (kada pokušate otvoriti ovaj disk). Ovo će od vas tražiti da odaberete jedan od dva datotečna sustava:
LFS- češće se naziva UDF. Datotečni sustav za skupno pisanje na CD-ove i DVD-ove. Omogućuje korištenje laserskog diska na isti način kao normalan disk. Bit će moguće kopirati i brisati datoteke na najjednostavniji način, kao da se ne radi o laserskom disku, već o običnom disku ili flash pogonu. UDF datotečni sustav posebno se koristi na DVD-Video diskovima i na kamkorderima koji svoje snimke pohranjuju na RW diskove.
Svladao je unos diska u sustavu datoteka ISO9660. Datotečni sustav ISO9660 tradicionalni je datotečni sustav laserskog diska. Razvijen prije pojave RW diskova. Audio CD, MP3 diskovi, diskovi sa računalni programi- zapisuju se u ovaj datotečni sustav.Snimajte CD i DVD RW diskove u UDF formatu
UDF datotečni sustav koristi se za pisanje paketa na laserske diskove. Ovisno o verziji UDF-a, podržavaju ga različite verzije sustava Windows. Na primjer, Windows XP podržava samo UDF verzije 1.50, 2.0, 2.01 i ne podržava verziju 2.50.
UDF datotečni sustav također se koristi u sustavima za video i audio snimanje i reprodukciju, kao što su DVD playeri (DVD-video diskovi se izrađuju pomoću UDF verzije 1.50). Postoje modeli kamkordera koji snimaju snimke na DVD-RW diskove.
Da biste mogli koristiti takav disk, prvo ga morate formatirati. Ako u pogon umetnete prazan CD-RW ili DVD-RW disk, Windows 8 Explorer će od vas tražiti da formatirate ovaj disk (kada pokušate otvoriti ovaj disk u Windows Exploreru):
Formatiranje u UDF datotečni sustav može potrajati neko vrijeme, na primjer, formatiranje CD-RW od 700 mb može trajati 10 do 12 minuta DVD-RW diskovi se formatiraju brže od CD-RW diskova.
Ako RW disk nije prazan (na njemu je već bio zapis), onda se može drugačije formatirati. Nakon što sustav prepozna disk i pojavi se u Windows Exploreru, trebate ga kliknuti desnom tipkom miša i odabrati stavku izbornika "Format":

Nakon toga u dijaloškom okviru odredite opcije oblikovanja:

Nakon dovršetka formatiranja možete kopirati datoteke na ovaj pogon izravno putem Windows Explorera:


Ali brzina pisanja na UDF disk niža je nego na obični disk ili USB flash pogon. Osim toga, pri korištenju UDF datotečnog sustava može doći do problema s kompatibilnošću s potrošačkim playerima. Ako zapisujete MP3 datoteke na UDF disk, disk se možda neće reproducirati na vašem reproduktoru u automobilu.
Ako snimate disk za reprodukciju Kućanski aparati, bolje je koristiti ISO9660 datotečni sustav:

Ili prethodno provjerite podržava li vaš kućni player diskove u UDF formatu.
Snimajte CD i DVD RW diskove u ISO9660 formatu
Bilo koji korisnički podaci (fotografije, MP3, filmovi, programi) mogu se pisati na RW diskove u ISO9660 formatu. Prednosti ovog datotečnog sustava su da ga stariji potrošački playeri podržavaju u većoj mjeri nego UDF. Nedostatak ovog formata je što se snimanje mora obaviti u jednom potezu. Ne možete pisati ili brisati pojedinačne datoteke na disk s ovim datotečnim sustavom.
Prepisivanje na ISO9660 RW diskove je moguće, ali cijeli disk mora biti izbrisan prije nego što se to učini.
Ovo je nedostatak ISO9660 diskova. Potreba za snimanjem odjednom i potreba za brisanjem cijelog diska prilikom ponovnog snimanja.
Datotečni sustav ISO9660 može se koristiti na dva načina. Ako umetnete prazan (izbrisani ili novi) RW disk, tada će Windows 8 Explorer automatski zatražiti da formatirate ovaj disk (kada pokušate otvoriti ovaj disk) i trebate odabrati drugu vrstu (Mastered):

Ako već postoji zapis na RW disku, mora se obrisati. Nakon što je disk prepoznat i prikazan u Exploreru, trebate kliknuti na njega, desnom tipkom miša i odabrati stavku izbornika " Izbriši ovaj pogon":

Nakon toga



Sada možete pisati datoteke na disk.
Pisanje datoteka u formatu ISO9660 proces je u dva koraka. Najprije trebate kopirati datoteke na ovaj pogon:

Možete povući i ispustiti datoteke iz drugog prozora. Ili možete otići u drugu mapu, odabrati i kopirati potrebne datoteke, zatim ponovno otvoriti RW disk i zalijepiti kopirane datoteke na njega:

Datoteke su umetnute i disk je spreman za snimanje. Ako trebate dodati više datoteka - samo ponovite prethodni korak. Pronađite potrebne datoteke, kopirajte ih i zalijepite na RW disk.

Da biste snimili datoteke na disk, trebate desnom tipkom miša kliknuti i odabrati stavku izbornika " Snimiti na disk". Ova operacija zapravo zapisuje datoteke na disk. Nakon nje više nećete moći dodavati nove datoteke:


Sažetak
U oba formata, i UDF i ISO9660, možete napisati bilo koju datoteku. Fotografije, filmovi, programi, glazba. Razlika između ova dva formata je samo u praktičnosti snimanja i kompatibilnosti sa Kućanski aparati(igrači).
U ovoj lekciji naučit ćemo kako zapisivati datoteke i mape s računala na prazan disk. Također ćemo govoriti o tome što su diskovi i kako se međusobno razlikuju.
U prethodnim lekcijama naučili smo kako kopirati datoteke i mape. Pomoću kopiranja možete pisati datoteke na računalo, na USB flash pogon, prepisivati s telefona ili fotoaparata. Ali ne na disku. Ako na ovaj način pokušamo nešto zapisati na prazan disk, on će i dalje ostati prazan.
Za ispravno snimanje diskova morate koristiti posebne programe. Najpoznatiji od njih zove se Nero, ali se, nažalost, plaća. Postoje i besplatne opcije - CDBurnerXP, BurnAware i druge. Nisu ništa gori, ali trebate pronaći takav program na Internetu, preuzeti ga na svoje računalo, zatim ga ispravno instalirati i naučiti ga koristiti.
Sve ove geste imaju smisla ako korisnik treba često pisati informacije na diskove. Ali postoji još jedan, jednostavniji način - bez ikakvih programa.
Dobar je jer je svestran. Odnosno, na ovaj način možete snimiti datoteke i mape s datotekama na prazan disk bez dodatnih programa i postavki, na gotovo svakom računalu.
Od nedostataka valja istaknuti da na računalima s Windows sustav XP, na ovaj način možete pisati samo na CD - ne na DVD.
Što su diskovi
Diskovi dolaze u obliku CD-a i DVD-a. Mnogi misle da se na DVD-u snimaju samo filmovi, a na CD-u je sve ostalo - glazba, dokumenti, fotografije. Zapravo nije. Razlikuju se samo po veličini.
DVD sadrži četiri ili čak osam puta više informacija od CD-a. Odnosno, ako jedan film stane na CD, a čak ni u jednom dobra kvaliteta, četiri ili čak više filmova mogu se snimiti na DVD disk. Glazba, fotografije, dokumenti i druge datoteke i mape mogu se snimiti na CD ili DVD.
Također postoje R i RW diskovi. Razlika između njih je u tome što se informacija u R može upisati samo jednom, dok se u RW može upisati više puta. Snimio, koristio, pa izbrisao i snimio nešto drugo.
Pa, i, uz sve ostalo, diskove možemo uvjetno podijeliti na "pune" i "prazne". Odnosno one na kojima je već nešto snimljeno (filmovi, glazba i sl.) i one na kojima nema ništa.

Snimanje diskova
Prvo morate saznati koja je verzija sustava Windows instalirana na računalu. Da biste to učinili, otvorite "Start", desnom tipkom miša kliknite natpis "Računalo" (Moje računalo) i na popisu koji se otvori kliknite stavku "Svojstva".

Otvorit će se prozor u kojem će biti napisano koji je sustav instaliran.

Snimanje diskova u sustavu Windows XP
Odaberite datoteke i mape koje želite snimiti na prazan CD:



Otvorite pogon na računalu. Da biste to učinili, otvorite "Moje računalo":
![]()
Desnom tipkom miša kliknite prazan prostor i kliknite Zalijepi.

Datoteke i mape koje ste kopirali bit će zalijepljene na disk. Ali to ne znači da su se prijavili za to. Da biste to učinili, trebate desnom tipkom miša kliknuti prazan prostor i s popisa odabrati "Snimi datoteke na CD".

Otvorit će se prozor za snimanje CD-a. Možete upisati naziv diska u polje Naziv CD-a, ali to nije obavezno. Pritisnite gumb "Dalje" i pričekajte.

Kada se disk zapiše (zelena traka se popuni i nestane), otvorit će se novi prozor u kojem je potrebno kliknuti gumb "Završi".
Čak i ako se takav prozor ne pojavi, disk je još uvijek zapisan.
Najvjerojatnije će se preseliti s računala. Dakle, računalo javlja da je snimanje uspješno i disk se već može koristiti.
Kako očistiti disk u sustavu Windows XP
Disk možete očistiti samo ako je za višekratnu upotrebu. Da biste to učinili, mora biti napisano RW. Ako je na disku napisano slovo R, onda se ne može izbrisati s njega, jednokratno je.
Umetnite RW disk u pogon.
Otvorite ga na računalu. Da biste to učinili, otvorite "Moje računalo":
I otvorite CD / DVD pogon u njemu:
![]()
Zatim desnom tipkom miša kliknite prazan prostor (na bijelom polju) i s popisa odaberite "Erase this CD-RW".
Otvorit će se novi prozor. Pritisnite gumb "Dalje" i pričekajte dok se svi podaci ne izbrišu. Kada se to dogodi, pojavit će se gumb Gotovo. Kliknite na njega. Sve, disk je čist i možete opet nešto pisati na njega.
Snimanje Windows 7 diskova
Odaberite datoteke i mape koje želite snimiti na disk:
Kopirajte ih, odnosno desnom tipkom miša kliknite bilo koju od odabranih datoteka (mapa) i na popisu koji se pojavi kliknite na stavku "Kopiraj".
Umetnite prazan disk u pogon.

Otvorite "Računalo" (Start - Računalo).

Otvorite CD/DVD pogon. Da biste to učinili, dvaput kliknite na njega lijevom tipkom miša.
Pojavit će se mali prozor. Morate odabrati vrstu diska koju ćete snimiti. U ponudi su dvije vrste - "Kao USB flash pogon" i "S CD/DVD playerom".

Prva opcija je praktičnija i modernija: dobit ćete disk koji je vrlo sličan USB flash pogonu - datoteke i mape možete pisati običnim kopiranjem i brisati s njih jednostavnim brisanjem. Ali takvi se diskovi možda neće otvoriti na nekim računalima.
Druga opcija - "S CD / DVD playerom" - klasična je, odnosno ista kao u sustavu Windows XP. Pogodan je ako želite snimati glazbu i planirate je slušati ne samo na računalu, već i na igračima (na primjer, u automobilu). Ova je opcija manje prikladna, ali pouzdanija - disk snimljen u ovom načinu rada otvorit će se na bilo kojem računalu.
Kliknite na vrstu koja vam odgovara. Zatim kliknite na gumb "Dalje".
Ako ste odabrali Kao USB flash pogon, bit ćete upozoreni da ćete morati pričekati dok disk bude spreman za snimanje. Usput, ponekad morate čekati dugo - više od deset minuta. Pritisnite gumb "Da".

Kada je sve spremno, prozor će nestati i pojavit će se novi. mali prozor, u kojem računalo "nudi" otvaranje mape za pregled datoteka.

Ali čak i ako se takav prozor ne pojavi, u redu je, samo ponovno otvorite "Računalo" i otvorite "CD / DVD pogon".
Otvorit će se prazna mapa. Kliknite desnom tipkom miša na prazan prostor i kliknite na "Zalijepi".

Nakon nekog vremena bit će dodane prethodno kopirane datoteke i mape. To je to, snimanje diska je uspješno!
Ako ste odabrali vrstu Sa CD/DVD playerom, otvorit će se prazan disk. Desnom tipkom miša kliknite prazan prostor i kliknite Zalijepi.

Datoteke i mape koje ste kopirali bit će zalijepljene na disk. Ali to ne znači da su se već prijavili za to. Da bi se to dogodilo potrebno je desnom tipkom miša kliknuti prazan prostor i s popisa odabrati "Snimi na disk".

Pojavit će se novi prozor. U njega možete upisati naziv diska, ali to nije obavezno. Pritisnite "Dalje".

Sada moramo čekati. Kada se disk zapiše (zelena traka se popuni i nestane), otvorit će se novi prozor u kojem je potrebno kliknuti gumb "Završi".
Ali čak i ako se takav prozor ne pojavi, disk je i dalje snimljen.
Najvjerojatnije će iskočiti sam od sebe. Tako nam računalo "javlja" da je snimanje uspješno i disk se već može koristiti.
Kako izbrisati Windows 7 pogon
S diska možemo brisati samo ako je za višekratnu upotrebu i zove se RW. Ako je na njemu ispisano slovo R, tada je disk za jednokratnu upotrebu i ne može se s njega brisati.
Umetnite disk u pogon i otvorite ga na računalu (Start - Računalo - CD / DVD pogon).
Pokušajte izbrisati datoteku ili mapu. Da biste to učinili, desnom tipkom miša kliknite datoteku (mapu). Otvorit će se popis. Pogledajte postoji li u njemu stavka "Izbriši". Ako postoji, izbrišite podatke kroz ovu stavku.
A ako nema takvog natpisa, desnom tipkom miša kliknite prazan prostor ( bijelo polje) i odaberite "Izbriši disk" (ili stavku sa sličnim nazivom) s popisa.
Kako biste snimili datoteke na DVD, morate koristiti dodatni programi samo da se zna. Međutim, ovo se uglavnom odnosi na Windows XP, novije verzije sustava Windows: Vista i 7 omogućuju snimanje prijenosnog diska bez softvera treće strane.
Unatoč mogućnosti modernog operativni sustavi snimati diskove poput DVD-R, DVD-RW internom aplikacijom, za proširenje funkcionalnost i povećati vidljivost operacija, stručnjaci preporučuju instaliranje specijaliziranog softvera.
Za referencu. Postoje dvije vrste DVD-R i DVD-RW diskova. Prvi vam omogućuju jednokratno snimanje, dok drugi čine ovaj proces višestrukim. Informacije na DVD-RW disku mogu se prebrisati ili dodati. Sav softver za snimanje DVD-a ima funkcije "Burn" i "Erase". Drugi se odnosi na RW format. Istodobno, vrijedi zapamtiti da se disk s vremenom pogoršava, pa je omjer cijene i kvalitete proizvoda u ovaj slučaj igra važnu ulogu.
Koji programi snimaju DVD-R, DVD-RW diskove
Do danas je najpopularniji softver za snimanje diskova Nero. To je jedan od najlakših proizvoda za korisnika koji jednostavno stvara DVD-ove.
Nero programski paket (napomena: Nero Express je potreban za jednostavno snimanje diskova) je jedan od najmoćnijih i najfunkcionalnijih programa. Nažalost za programere, većina korisnika ne koristi dio Nero funkcionalnosti prilikom kreiranja i uređivanja raznih vrsta informacija.
Ako planirate koristiti Nero, imajte na umu da je to proizvod koji se plaća. Osim toga, troši više resursa sustava od ugrađenih aplikacija operativnog sustava.
Korisnici koji ne žele trošiti novac i kršiti autorska prava mogu proći s ne manje kvalitetnim, ali besplatnim proizvodima. Na primjer, CDBurnerXP- jednostavno i besplatan program za snimanje optičkih diskova, koji ni na koji način nije inferioran Neru. Omogućuje vam stvaranje DVD-a s informacijama, audio, video ili podatkovnom slikom.
CDBurnerXP ne isključuje mogućnost kopiranja diskova, brisanja snimljenih informacija s njih ili dopune postojećih informacija.
Rad s programima je vrlo jednostavan. Cijeli niz operacija popraćen je intuitivnim slikama i komentarima. Prvo samo trebate odlučiti koja će se vrsta informacija bilježiti, jer o tome ovisi daljnji algoritam radnji.
Gotovo svi programi za snimanje pridržavaju se istog algoritma radnji. Razlika je u dubljim postavkama koje će prosječan korisnik zanemariti.
Upute za snimanje DVD-a.
1. Umetnite prazan DVD-R ili prazan DVD-RW& disk u pogon.
2. Windows će se automatski pokrenuti. U tom slučaju kliknite "Odustani";
3. Pokrenite softver za snimanje i odaberite vrstu podataka za zapisivanje. To mogu biti tekstualne datoteke, fotografije, audio, video i više.
4. Zatim će se otvoriti funkcionalni prozor kroz koji trebate dodati datoteke na budući disk. Samo potražite ono što vam je potrebno u Exploreru, odaberite i dodajte na stvoreni disk. Na dnu prozora nalazi se gumb Dodaj. Najčešće ga prati simboličan zeleni plus. (imajte na umu da također možete "povući i ispustiti" datoteke i mape na područje diska koji se snima). Ne zaboravite da disk ima ograničenje količine informacija koje može sadržavati, prikazano je posebnom trakom. Dok ne postane crveno možete slobodno dodavati datoteke.
5. Kada je disk konfiguriran, kliknite gumb "Snimi", najčešće izgleda kao disk sa zelenom kvačicom.
6. Pričekajte kraj snimanja.
Nakon završetka operacije, disk će izaći iz pogona, a na ekranu će se prikazati informacija s rezultatom rada.