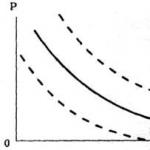Kako snimati s diska na računalo. Kako snimiti datoteke na disk
U svakodnevnoj praksi s računalom prije ili kasnije morat ćete se suočiti s pitanjem: kako zapisivati datoteke na disk. Na primjer, pokazat ću vam kako snimiti disk na Windows 7 i Windows XP. Ovaj je postupak prilično jednostavan, ali u nekim slučajevima zahtijeva specijalizirano znanje. Pokušat ću vam jednostavno i jasno ispričati proces snimanja na disk i njegove zamršenosti.
Danas ću vas naučiti kako spržiti razne datoteke i mape s vašeg računala na obične prazne CD-ove i DVD disk I. Također ćemo razgovarati s vama o tome koje vrste diskova postoje i kako se međusobno razlikuju.
Dopustite mi da odmah napomenem da postoji način za pisanje informacija na diskove koji ne uključuje korištenje bilo kojeg programa za pisanje. Ova metoda je dobra zbog svoje svestranosti. Uz njegovu pomoć možete pisati informacije na prazan disk bez dodatnih posebnih programa i postavki, na gotovo svakom računalu.
Također možete pisati podatke na disk pomoću programa CDBurnerXP; možete pročitati lekciju o tome kako ga koristiti u mojoj lekciji “”.
Nažalost, ova metoda ima jedan vrlo ozbiljan nedostatak - na računalima s operativnim sustavom Windows sustav, ova metoda može samo snimati informacije na CD. Za snimanje DVD-ova ipak morate instalirati poseban program(Nero ili slično). U ovom slučaju neće biti moguće snimiti informacije na DVD disk; uzimajući u obzir tu činjenicu, govorit ćemo o ovoj metodi u mojim daljnjim lekcijama.
Koje vrste diskova postoje?
Diskovi (optički mediji za pohranu) dijele se na CD i DVD, to su plastični diskovi s rupom u sredini. Pomoću lasera informacije se snimaju i čitaju na njima. Mnogi pogrešno vjeruju da se na DVD diskove mogu snimati samo crtići i igrani filmovi, a na CD diskove sve ostalo: tekstualni dokumenti, fotografije, glazba. Naravno, u stvarnosti to uopće nije tako. Glavne razlike između CD-a i DVD-a su najveća veličina snimljene informacije.
Tipično, DVD disk sadrži pet, a ponekad i osam puta više informacija od konvencionalnog CD diska. Dakle, ako na CD stane jedan film, koji nije snimljen u najvišoj kvaliteti, onda na običnom DVD disku mogu biti tri, četiri (pa i više) filmova, ovisno o njihovoj veličini i kvaliteti. Danas je vrlo popularna prodaja licenciranih filmova na DVD diskovima. Također je moguće snimati dokumente, glazbu, fotografije i druge datoteke na DVD i CD.
Diskovi također imaju oznake: RW i R. Razlika između ovih diskova je u tome što je na disk s R moguće samo jednom snimiti informaciju. Informacije se mogu pisati na disk s RW ne samo jednom, već mnogo puta. Na takvim diskovima informacije se mogu snimati, koristiti, a zatim obrisati (ako je potrebno) i snimiti nečim drugim. Diskovi koji se mogu snimati mnogo puta nazivaju se multisession diskovi.

Sada ćemo detaljno pogledati dva načina snimanja na prazan CD: za Windows 7 i Windows XP.
Kako snimiti diskove u sustavu Windows XP
Prije nego vam počnem govoriti kako snimiti disk u sustavu Windows 7, prvo ću vam pokazati kako to učiniti u sustavu Windows XP. Najprije trebate umetnuti prazan CD u pogon vašeg računala. Sada trebate odabrati datoteke i mape koje želite snimiti na prazan CD. Da biste to učinili, kopirajte ih desnim klikom na datoteke koje je potrebno napisati.

Nakon toga morate otvoriti disk "Moje računalo" (Start -> Računalo). U njemu otvorite CD/DVD pogon. Morate desnom tipkom miša kliknuti prazan prostor i kliknuti na “Zalijepi”.

Mape i datoteke koje su kopirane pojavit će se na disku. To ne znači da su datoteke i mape već zapisane na ovaj prazan disk. Da biste te mape i datoteke zapisali na prazan disk, trebate desnom tipkom miša kliknuti prazan prostor otvoren prozor, a zatim s popisa koji se pojavi odaberite “Snimi datoteke i mape na CD”.

Otvara se prozor čarobnjaka za snimanje CD-a. Ovdje možete utipkati odabrani naziv za svoj disk u polje Naziv CD-a, iako je to potpuno opcionalno.

Kada je vaš disk snimljen (zelena traka se ispuni i zatim nestane), automatski će se otvoriti novi prozor u kojem trebate kliknuti gumb "Gotovo". Nakon toga, snimljeni disk će iskočiti iz pogona. Time nam računalo javlja da je snimanje na vaš disk uspješno završeno i da već možete koristiti ovaj disk.
Kako obrisati disk u XP-u
Iz gore navedenog shvatit ćete kako snimiti disk na Windows XP. Ali ako ste ga snimili na RW diskove, možete ga koristiti nekoliko puta. Dopustite mi da vas podsjetim da je moguće izbrisati podatke s diska ako se mogu višekratno koristiti (multi-session). Diskovi za višekratnu upotrebu označeni su RW. Ako je na vašem disku napisano R (to znači da je za jednokratnu upotrebu), tada nećemo moći obrisati podatke s njega radi ponovnog pisanja.
Da biste to učinili, prvo morate umetnuti disk u pogon. Otvorite disk na svom računalu preko “My Computer”. Otvorite CD/DVD pogon u njemu. Zatim desnom tipkom miša kliknite prazan prostor u prozoru. Odaberite "Izbriši ovaj CD-RW" s popisa. U novom prozoru koji se otvori kliknite gumb "Dalje". Pričekajte trenutak dok se sve prethodno snimljene informacije na disku ne izbrišu. U trenutku kada se to dogodi, pojavljuje se gumb "Gotovo". Kliknite na njega. To je sve. Vaš disk je sada čist. Na njega možete ponovo snimiti bilo što.
Snimanje diska u sustavu Windows 7
Ove su upute namijenjene vlasnicima računala koji žele razumjeti kako pisati datoteke na disk u operacijskom sustavu Windows 7.
Skrećem vam pozornost na činjenicu da računala s operativnim sustavima Windows Vista i Windows 7 mogu odabrane podatke snimati i na DVD i na CD.
Odaberite mape i datoteke koje želite snimiti na prazan disk. Morate ih kopirati desnim klikom na bilo koju odabranu datoteku ili mapu i odabirom "Kopiraj" s popisa.  Zatim umetnite prazan disk u pogon. Morate otvoriti “Računalo” (Start –> Računalo). Otvorite CD/DVD pogon. Na njegovu sliku trebate dvaput kliknuti lijevom tipkom miša. Otvorit će se mali prozor. Sada morate odabrati vrstu diska. Dostupne su 2 vrste diskova - “S CD/DVD playerom” i “Kao USB flash pogon” (LFS datotečni sustav).
Zatim umetnite prazan disk u pogon. Morate otvoriti “Računalo” (Start –> Računalo). Otvorite CD/DVD pogon. Na njegovu sliku trebate dvaput kliknuti lijevom tipkom miša. Otvorit će se mali prozor. Sada morate odabrati vrstu diska. Dostupne su 2 vrste diskova - “S CD/DVD playerom” i “Kao USB flash pogon” (LFS datotečni sustav).  Prva opcija - "S CD/DVD playerom" - smatra se klasičnom (kao u sustavu Windows XP). Sasvim je prikladan ako na svoj disk želite snimiti glazbu koju možete slušati i na računalu i na uređaju. Ova opcija nije baš prikladna, ali je pouzdana - disk snimljen u ovom načinu rada može se otvoriti na bilo kojem računalu.
Prva opcija - "S CD/DVD playerom" - smatra se klasičnom (kao u sustavu Windows XP). Sasvim je prikladan ako na svoj disk želite snimiti glazbu koju možete slušati i na računalu i na uređaju. Ova opcija nije baš prikladna, ali je pouzdana - disk snimljen u ovom načinu rada može se otvoriti na bilo kojem računalu.
Druga je opcija prikladnija: imat ćete disk sličan flash pogonu. Moći ćete snimati mape i datoteke korištenjem uobičajenog kopiranja. Disk možete izbrisati jednostavnim brisanjem.
Odaberite vrstu diska koja vam odgovara. Zatim kliknite gumb "Dalje". Ako ste odabrali vrstu "Kao flash pogon", vidjet ćete upozorenje da morate pričekati dok se disk ne pripremi za snimanje.  Sada morate kliknuti gumb "Da". Nakon što je disk pripremljen, prozor će nestati i pojavit će se novi prozor u kojem će vas računalo tražiti da otvorite mapu za pregled datoteka.
Sada morate kliknuti gumb "Da". Nakon što je disk pripremljen, prozor će nestati i pojavit će se novi prozor u kojem će vas računalo tražiti da otvorite mapu za pregled datoteka.
 Ako se takav prozor ne pojavi, morate ponovno otvoriti “Računalo”, zatim “CD/DVD pogon”. Otvorit će se prazan disk. Desnom tipkom miša kliknite prazan prostor, zatim kliknite na "Zalijepi".
Ako se takav prozor ne pojavi, morate ponovno otvoriti “Računalo”, zatim “CD/DVD pogon”. Otvorit će se prazan disk. Desnom tipkom miša kliknite prazan prostor, zatim kliknite na "Zalijepi".  Nakon nekog vremena, sve mape i datoteke koje su vam potrebne bit će dodane na disk. Disk je snimljen!
Nakon nekog vremena, sve mape i datoteke koje su vam potrebne bit će dodane na disk. Disk je snimljen!
Ako je vrsta diska "S CD/DVD playerom", otvorit će se prazan disk.
 Desnom tipkom miša kliknite na slobodni prostor, a zatim kliknite na "Zalijepi". Sada će datoteke i mape koje ste kopirali biti zalijepljene na disk. To ne znači da su informacije već zapisane na disk. Za zapisivanje ovih mapa i datoteka na prazan disk desnom tipkom miša kliknite slobodni prostor i s popisa odaberite "Snimi na disk".
Desnom tipkom miša kliknite na slobodni prostor, a zatim kliknite na "Zalijepi". Sada će datoteke i mape koje ste kopirali biti zalijepljene na disk. To ne znači da su informacije već zapisane na disk. Za zapisivanje ovih mapa i datoteka na prazan disk desnom tipkom miša kliknite slobodni prostor i s popisa odaberite "Snimi na disk".  U prozoru "Snimi na disk" koji se pojavi možete upisati bilo koji naziv za svoj disk u odgovarajuće polje "Naziv diska", iako to nije potrebno. Polje "Brzina pisanja" potrebno je za odabir kojom brzinom će se zapisivati na disk, ja obično pišem 16 x.
U prozoru "Snimi na disk" koji se pojavi možete upisati bilo koji naziv za svoj disk u odgovarajuće polje "Naziv diska", iako to nije potrebno. Polje "Brzina pisanja" potrebno je za odabir kojom brzinom će se zapisivati na disk, ja obično pišem 16 x.  Sada kliknite gumb "Dalje". Morat ćete malo pričekati da se disk sprži. Nakon što je disk zapisan (zelena traka je puna i nestaje), otvorit će se novi prozor, ovdje morate kliknuti gumb "Završi". Prije zatvaranja CD/DVD diska, morate prekinuti snimljenu sesiju kako biste ga mogli koristiti kao uobičajeni prijenosni medij (LFS datotečni sustav).
Sada kliknite gumb "Dalje". Morat ćete malo pričekati da se disk sprži. Nakon što je disk zapisan (zelena traka je puna i nestaje), otvorit će se novi prozor, ovdje morate kliknuti gumb "Završi". Prije zatvaranja CD/DVD diska, morate prekinuti snimljenu sesiju kako biste ga mogli koristiti kao uobičajeni prijenosni medij (LFS datotečni sustav).
Da biste zatvorili sesiju diska, trebate otvoriti svoje računalo, desnom tipkom miša kliknuti na CD/DVD pogon i odabrati “Završi sesiju”. Nakon toga, sesija će se zatvoriti i snimljeni disk se može koristiti na drugim računalima.

Nakon što shvatite kako pisati datoteke na disk na ovom sustavu, sada možete koristiti standardni postupak za brisanje diskova.
Kako izbrisati disk u sustavu Windows 7
Možete izbrisati podatke s diska ako je disk multi-session. Dopustite mi da vas podsjetim da su multisession diskovi označeni kao RW. Ako na disku piše R, to znači da je za jednokratnu upotrebu.
Umetnite disk u pogon, a zatim ga otvorite na računalu klikom na Start - Računalo. Kliknite desnom tipkom miša na prazan prostor u otvorenom prozoru. Ispred vas će se pojaviti popis s kojeg trebate odabrati "Izbriši ovaj disk".  Otvorit će se novi prozor. Pritisnite "Dalje".
Otvorit će se novi prozor. Pritisnite "Dalje".  Pričekajte malo dok se informacije na disku izbrišu. Kada je proces završen, pojavit će se gumb "Gotovo", kliknite na njega. Vaš disk je čist i možete ponovno pisati podatke na njega.
Pričekajte malo dok se informacije na disku izbrišu. Kada je proces završen, pojavit će se gumb "Gotovo", kliknite na njega. Vaš disk je čist i možete ponovno pisati podatke na njega.
Kako formatirati (izbrisati) CD/DVD disk
Otvorite svoje računalo, desnom tipkom miša kliknite pogon i odaberite "Format" iz kontekstnog izbornika.
 Standardna veličina klastera pri formatiranju je 2048 bajtova, kliknite gumb "Start". Nakon toga će započeti formatiranje.
Standardna veličina klastera pri formatiranju je 2048 bajtova, kliknite gumb "Start". Nakon toga će započeti formatiranje.
Nadam se da ste shvatili kako snimiti podatke na disk koji kasnije možete koristiti na drugom računalu, prijenosnom računalu ili u svom playeru u automobilu.
Snimanje ISO slike:
Snimanje s Windows Media u sustavu Windows 7:
Pozdrav svim mojim stalnim čitateljima i onima koji su prvi put došli na moj blog. Nadam se da ću vam se svidjeti i da ćete postati redoviti čitatelji ovog računalnog izvora.
Nedavno sam imao potrebu zapisati određene datoteke na disk i doslovno za pola sata sve je bilo gotovo. Nakon toga, bez razmišljanja sam odlučio napisati članak kako snimiti glazbu na disk. Zadnji put smo razgovarali o ovome.
Možete snimati ne samo glazbu, već i druge video datoteke, fotografije, dokumente, slike i tako dalje. Danas ću vam reći i pokazati vam četiri načina za snimanje glazbe na disk i druge informacije, također ćemo malo razgovarati o tri popularna formata audio zapisa i koje vrste diskova postoje. Također, posebno za vas, snimio sam 4 video lekcije za svaki program, koje ćemo danas analizirati.
Glazba na okruglom mediju
Osnovni momenti:
- Audio formati
- Formati diskova
- Snimanje glazbe u autu
- Pisanje glazbe - program Nero
Audio formati
Glazba se obično snima u tri formata: Audio CD, Mp3 i Flac. Postoje, naravno, i drugi formati, ali u ovom ćemo broju razmotriti samo ova tri. Dakle, kako se ti glazbeni formati razlikuju jedan od drugoga?
Audio CD - njegova povijest započela je u prošlom stoljeću, davne 1969. godine. Prvi audio CD (kompaktni disk) objavili su Philips i Sony 1980. godine. A dvije godine kasnije pojavio se prvi CD player.
Sadrži od 15 do 20 pjesama po dobra kvaliteta(stereo), trajanje snimanja do 80 minuta. Najčešće se takvi diskovi slušaju u automobilima, stereo sustavima i drugim playerima. Također su se često koristili u diskotekama i studijima za snimanje.
Mp3 - sam format pojavio se 1994. godine, razvijen je na Fraunhofer institutu. Doslovno godinu dana kasnije pojavio se prvi MP3 player. Ovaj format može snimiti do 10 puta više pjesama nego audio CD, ovisno o kvaliteti zvuka i kodeku koji se komprimira.
Obična osoba vjerojatno neće moći razlikovati zvuk Mp3 i Audio CD-a. Mp3 format je raširen gotovo posvuda i podržava ga većina playera. Podijeljen je u tri verzije: Mpeg-1, Mpeg2 i Mpeg-2.5. Mp3 patent pripada Alcatel-Lucentu i istječe 2017.

Flac - pojavio se nedavno, malo ljudi je čulo ili zna za njega. Osobno sam slučajno naišao na njega prije otprilike godinu dana. Za istinske glazbene sladokusce mogu preporučiti slušanje audio zapisa u Flac formatu, koji se naziva i Lossless. Gotovo da nema gubitaka, a kvaliteta zvuka je puno viša nego kod Audio CD-a i Mp3-a. Prosječna veličina jedna takva datoteka je nekoliko puta veća od Mp3.
Prosječna kvaliteta zvuka kreće se od 700 do 1500 Kbps. U istom Mp3 maksimalno 320 Kbit/s, najčešće 192 Kbit/s. Pjesmu poslušajte u prva dva obična formata, zatim u Flac formatu. Siguran sam da će razlika biti očita. Ako volite mirnu glazbu, pogledajte moj drugi glazbeni blog, Chillout.
Malo sam se zanio s ovim audio formatima. Ako želite saznati više o formatima, uvijek se možete obratiti Internetu ili Wikipediji za pomoć. Prijeđimo izravno na proces snimanja glazbe na disk.
Da biste to učinili, morate imati spremno nekoliko CD-ova ili DVD-ova, ovisno o količini informacija koje želite snimiti na disk. I nekoliko, tako da ako se jedan disk pokvari (spaljivanje ne uspije), možete koristiti drugi - rezervni.
Formati diskova
Potpuno sam ti zaboravio reći kakvih diskova ima. Trenutno su najčešće korišteni formati diskova:
- CD-R, CD-RW - kapacitet informacija 700 MB
- DVD-R/+R, DVD-RW/+RW, DVD-R DL/ DVD+R DL - volumen informacija 4,7 - 8,5 GB
- DVD-RAM se može prepisivati do 100.000 puta, za razliku od svog brata DVD-RW/+RW, koji ima resurs do 1000 prepisivanja. U većini slučajeva jest zaštitna navlaka i drži 2,6 - 9,4 GB
- BD-R/-RE/-RE DL - Blu-ray diskovi, volumen informacija 25 - 500 GB
- Također, svi gore navedeni diskovi imaju manju braću Mini-CD, Mini-DVD i Mini-BD, koji mogu primiti malo manje informacija nego njihova starija braća
Kratica -R- znači disk za jednokratnu upotrebu, -RW- za višekratnu upotrebu i -DL- višeslojni disk.
Snimamo glazbu na disk u autu
Kako biste snimili glazbu na disk u svom automobilu, trebate odlučiti o podržanim formatima vašeg radija. Obično su ispisani na samom auto radiju. Ako ih nema, pogledajte upute za sam radio, ako ih ima.
Ako ne, zapišite marku, naziv radija i potražite informacije na internetu o podržanim medijima i audio formatima.
Stari radio podržava CD - Audio i WMA. Potrebno je snimiti glazbu u ovim formatima; drugi se neće reproducirati.

Stari radio s podrškom za CD - MP3, Audio i WMA. Ovdje već možete zapisivati melodije na diskove u empatri formatu.
Radio uređaji podržavaju CD i DVD - moguće je snimati pjesme i na CD i DVD medije, pogledajte podržane formate.
Najnoviji radio uređaji podržavaju CD, DVD, USB-Flesh (flash diskove), bluetooth, telefonsku podršku i izravno s interneta.
Postoje autoradio na Androidu koji podržava FLAC (lossless) - kvaliteta zvuka je puno bolja od MP3, ali za procjenu mora biti instaliran dobar audio sustav, po mogućnosti s pojačivačem zvuka.
Snimanje glazbe pomoću Windowsa
Prvi način ćemo naučiti kako snimiti glazbu na disk pomoću standardnih Windows alata.
Uključimo naše računalo, umetnemo prazan disk u pogon, trebao bi biti 100% slobodan i idemo na moje računalo.

Idemo na ovaj prazan disk.

Pojavljuje se prozor Kako planirate snimiti ovaj disk.

Smišljamo naziv za svoj disk (na primjer, Moja glazba).

Odaberite kako namjeravate koristiti ovaj disk.

Osobno rijetko koristim ovu metodu i uvijek biram S CD/DVD playerom.

Također možete kliknuti na plavi tekst Koji format trebam koristiti?

Ako imate pitanja ili poteškoća, možete koristiti ovaj savjet i kliknuti Dalje.

Na njega umećemo ili povlačimo potrebne datoteke, glazbu, fotografije, videozapise i tako dalje.

Datoteke koje dodamo bit će transparentne - to znači da su spremne za pisanje, ali još nisu zapisane.


Pomaknite miša na slobodno slobodno mjesto i desnom tipkom miša kliknite na njega, u izborniku koji se pojavi odaberite Snimi na disk.

Ovdje možete imenovati naš disk, ako mu već niste dali ime, ili ga možete ostaviti nepromijenjenim.


Postoji mogućnost zatvaranja čarobnjaka nakon završetka snimanja datoteka.

Ovu značajku možete koristiti ako želite zatvoriti Čarobnjaka za snimanje nakon što je disk snimljen.


Nakon što je snimanje završeno, kliknite gumb Završi.

Na kraju sam dobio kako je vama ispalo, ne znam, svi će imati različite datoteke.

Nakon završetka snimanja možete uživati u novoj glazbi. Ako snimanje nije bilo uspješno, tada morate izvršiti sve iste korake, samo s novim diskom.
Kako snimiti glazbu na disk koristeći Windows 7 | web stranica
Snimajte glazbu koristeći Windows Media
Pokazat ću drugi način snimanja glazbe na disk pomoću programa Windows Media Player. Prisutan je (ugrađen) u standardni programski paket Microsoftovih operativnih sustava.

Prvi korak je omogućiti naš Windows Media Player.

Nakon što se otvori potrebno je otići na karticu Snimanje koja se nalazi s desne strane gornji kut između reprodukcije i sinkronizacije.

Trebao bi se pojaviti audio CD. Reklo je 702 MB od 702 MB preostalo.

Da bi se dodali potrebni elementi, oni moraju biti prebačeni u Popis snimaka.


Nakon toga možete otići na opcije snimanja.

Dodatni parametri snimanja... postavite sve potrebne postavke, ako to, naravno, smatrate potrebnim.

Skoro nikad ne idem tamo, iako ne, treba odabrati brzinu snimanja - što manja to bolje. Možete ga postaviti na srednje ili nisko.

Nakon što ste podesili sve postavke kliknite Pokreni snimanje i pričekajte konačni rezultat, ali dok čekate proširite svoje znanje i pročitajte članak.

Postoji i opcija kopiranja glazbe s CD-a. Dovoljno zgodan alat, ako trebate ripati glazbu s Audio CD-a. Većina programa to neće moći učiniti. Ovu opciju sam vidio i koristio samo u dva programa - Windows Media i Winamp (moj omiljeni glazbeni player).
Kako snimiti glazbu na disk - Windows Media Player | web stranica
Pisanje glazbe - program Nero
U većini slučajeva, kada trebam snimiti bilo koji disk, najčešće koristim program za snimanje diska Nero. Sigurno je većina vas upoznata s ovim programom, ako nije, preporučam da se upoznate s njim. Ima široke mogućnosti za snimanje glazbe na disk i puno dodatnih značajki (postavke i zvona i zviždaljke).
Pomoću njega možete kopirati diskove, stvarati slike, snimati vlastite isječke i filmove, izrađivati prezentacije, vlastite dijaprojekcije i još mnogo toga. Ovaj program možete preuzeti na Internetu, na službenim stranicama programa različite verzije koštaju različito, ali ne besplatno, pa potražite na Internetu.
Počnimo snimati glazbu na disk na treći način, pomoću programa Nero.
Puštamo program Nero, ja koristim verziju 7, provjerena je i najpouzdanija, barem za mene. Možda netko ima drugačiju verziju, sučelje će biti malo drugačije, ali bit programa se ne mijenja - snimanje diskova i svega što je s njim povezano.

Idemo na Nero StartSmart, vaše ime bi moglo biti malo drugačije. U gornjem središnjem dijelu možete odmah odabrati vrstu medija za snimanje CD, DVD, Blu-ray ili dva u jednom CD/DVD.

Idite na bilješku - karticu Zvuk.

Odaberemo projekt koji nam treba i kliknemo na njega Make Audio CD, Create JukeBox CD (Mp3, Mp4, WMA) i tako dalje.

Također možete otići na karticu podataka i snimiti obični podatkovni disk. Ako trebate samo audio CD, odaberite Napravi audio CD. Trebate Mp3 - odaberite Create JukeBox CD ili Create CD with data.

Ako imate puno informacija, možete snimiti diskove na DVD, sve je isto.

Nakon odabira projekta pojavljuje se prozor Nero Expressa u koji trebamo dodati naše datoteke.

Možete kliknuti na zeleni plus gumb Dodaj ili povući i ispustiti podatke u prazan prozor. Također možete koristiti međuspremnik i vruće gumbe Ctrl+X, Ctrl+C, Ctrl+V.

Pojavit će se prozor Add File(s) s dvije zelene trake.

Nakon što su podaci dodani na disk, možete još jednom sve provjeriti i kliknuti Dalje.

Pojavljuje se upozorenje o kompatibilnosti (možda se neće pojaviti). Od nas se traži da onemogućimo multisession? Ako u njega ne upišemo ništa drugo, kliknite da. Ako u budućnosti želite dodati podatke u njega, tada kliknite ne, i pred nama će se pojaviti prozor Final Recording Settings.

Ovdje možete napisati naziv diska.

Odaberite trenutni snimač snimanja (ako imate više pogona).

Postavite broj kopija koje će biti snimljene.

Moguće je označiti kućicu Provjeri podatke nakon pisanja na disk - ova funkcija je korisna ako bilježite važne informacije i želite biti sigurni da su snimljene bez grešaka. Ponekad se naziva i provjera podataka, odnosno usporedba kopije s izvornikom.

Također možete postaviti Dopusti dodavanje datoteka (više sesija).

Zatim pritisnite Record (snimanje) (snimanje u blizini diska) i pričekajte. Možete otići pušiti, popiti čaj ili kavu ili raditi nešto drugo 20 minuta, ponekad i više, na primjer
- pretplatite se na primanje novih članaka s mog bloga,
- Pročitaj članak

Kada je proces snimanja završen, trebao bi se pojaviti sljedeći prozor: Snimanje uspješno dovršeno, kliknite U redu. Nakon toga pojavit će se prozor Spremi projekt. Pitat će nas - Želite li spremiti projekt? Uvijek kliknem Ne, ako želite spremiti projekt, kliknite Da.

Također možete označiti potvrdni okvir Ne prikazuj više ovu poruku ako ne želite da se stalno pojavljuje nakon svakog snimanja diska. Ako snimanje ne uspije, to se također događa, morate umetnuti novi disk i pokušati ponovno.
Možete uživati u glazbi ili drugim snimljenim podacima.
Kako snimiti glazbu na disk - Nero 7 | web stranica
Snimanje glazbe - program Ashampoo
Ashampoo je podružnica Microsoft Corporation, koja je stvorena u Njemačkoj posebno za razvoj softvera zatvorenog koda 1999. godine.
Rijetko koristim Ashampoo, Nero mi je dovoljan. Postoji mirno tamnoplavo sučelje s bijelim valovima, sve je na ruskom, prikladan izbornik. Program Ashampoo možete preuzeti na službenim stranicama.
Nakon što ga preuzmete sa službene web stranice, možete ga koristiti besplatno 10 dana bez registracije i 30 dana ako zatražite aktivacijski kod na mjesec dana.
Ako vam to ne odgovara, u bilo kojem trenutku možete otići na internet i preuzeti punu verziju. Našao sam jedan link na program, postavljam ga za one koji ne znaju tražiti.
Preuzmite Ashampoo Burning Studio
Da biste ga preuzeli, morate imati 176 MB slobodnog prostora na disku.
Sada smo tiho došli do četvrte i posljednje metode snimanja glazbe na disk u ovom članku.
Pronađite naš Ashampoo program.

Uključi ashampu.

Idite na podizbornik Kreiraj + Snimi.

Idite na karticu Glazba.

Iz skočnog izbornika možete odabrati Stvori audio CD i Stvori MP3 ili WMA disk.

Ovdje također ima mnogo funkcija, u istom podizborniku možete odabrati Kopiraj glazbene datoteke na disk.


Pritisnite gumb za dodavanje i odaberite željenu glazbu ili druge datoteke. Također možete prenijeti podatke jednostavnim pokretom miša na prazno područje ili koristiti čarobne tipke Ctrl+X, Ctrl+C, Ctrl+V.
.
Nakon što je snimanje završeno, možete slušati svoju glazbu ili pregledavati druge datoteke koje su snimljene na disku. Ako se pojave pogreške i neke datoteke se ne otvore, tada morate uzeti novi disk i ponoviti proces snimanja.
Kako snimiti glazbu na disk - Ashampoo studio za snimanje 12 | web stranica
>
Rezultati
U ovom članku, kako snimiti glazbu na disk, naučili smo što su audio formati, po čemu se razlikuju i razgovarali smo malo o formatima diskova.
Glazbu smo s četvoricom snimili i na diskove različiti putevi: koristeći Windows alate, koristeći Windows Media Player, koristili smo program Nero i pribjegli pomoći Ashampoo-a. Svo svoje znanje učvrstili smo gledajući 4 video lekcije za svaki program.
Ako želite koristiti moj članak i objaviti ga negdje, nemam ništa protiv, možete to učiniti, ali za to morate staviti aktivan otvoreni link na moj blog uz članak! Ako to ne učiniš, kaznit ću te! Nadam se vašem razumijevanju.
Možda još uvijek imate ili imate pitanja u vezi sa snimanjem diskova, možete ih postaviti ispod u komentarima na ovaj članak, a također koristite obrazac sa mnom.
Hvala vam što me čitate
S vremenom svaki korisnik računala nakupi hrpu svih vrsta datoteka. Razni filmovi i glazba zauzimaju prostor na vašem tvrdom disku. Znam da je šteta maknuti neke od njih, ali s vremenom može potpuno ponestati prostora. A kako ovaj dan ne bi došao, u ovoj lekciji naučit ćemo kako snimiti razne datoteke na disk, bilo da se radi o glazbi ili vašoj obiteljskoj fotografiji. Što nam treba za ovo? Pa, sve je vrlo jednostavno. Trebamo program i prazan (prazan disk). Na primjer, DVD-R. Možete ga kupiti tamo gdje prodaju diskove.
Prvo preuzmimo i instalirajmo program. Pokazat ću primjer programa Discs Studio. Može se pronaći na službenim stranicama. Vrlo je jednostavan i malo teži.
Nakon preuzimanja programa, trebali biste imati ovakvu datoteku na svom računalu.
Dvaput kliknemo na njega i u prvom prozoru koji se pojavi odaberite ruski jezik i kliknite "OK".

Otvara se standardni čarobnjak za instalaciju programa, gdje kliknemo "Dalje"

U sljedećem prozoru odaberite opciju "Prihvaćam uvjete ugovora" i također kliknite "Dalje"

U sljedećem koraku ostavite sve kako jest i kliknite "Dalje"

U sljedećem prozoru odaberite instalacijsku mapu klikom na gumb "Pregledaj" ili je ostavite kao zadanu i kliknite na "Instaliraj".

Instalacija se odvija u roku od nekoliko sekundi - zatim kliknite "Dalje"

I u prozoru završne instalacije odaberite prekidač - "Ne, kasnije ću ponovo pokrenuti računalo" i kliknite "Završi".

Program je instaliran. Pogledajmo sada kako zapisati podatke na prazan disk. Nakon instalacije programa, na radnoj površini se pojavljuje ovakva datoteka.
Dvaput kliknite na njega kako biste pokrenuli program.
1. Prozor našeg diska je mjesto gdje ćemo smjestiti ono što treba snimiti.
2.
Vaš tvrdi disk i mape s datotekama koje se nalaze na njemu.
3.
Traka koja pokazuje puni kapacitet diska, kao i koliko je trenutno preostalo.
4.
Na ovom popisu morate odabrati svoj pogon (najvjerojatnije je tamo).
5.
Prozor koji prikazuje sve radnje koje se odvijaju: dodavanje datoteka, snimanje, provjera itd.
6.
Gumb za snimanje.

Pa, ovo je glavna stvar koju trebate znati u ovom programu. Sada konačno pogledajmo kako snimiti datoteke na disk. Prvo što trebate učiniti je umetnuti prazan disk u pogon. Zatim odaberite tvrdi disk, tamo pronađite datoteke koje treba zapisati i povucite ih, držeći lijevu tipku miša, u prozor za snimanje. Nakon što su datoteke spremne za snimanje, kliknite gumb "Snimi" u gornjem desnom kutu.

Sada je ostalo još samo malo. U prozoru koji se pojavi odaberite brzinu snimanja, otprilike 12, napišite “Session name” i kliknite “Record”.

Snimanje je počelo. Na dnu programa možete pratiti radnje koje se odvijaju. Registracija se odvija u tri faze:
1.
Proces dodavanja datoteka.

2. Proces snimanja.

3. Provjera snimljenih informacija.

Nakon završetka snimanja, što traje otprilike 10-40 minuta, ladica diska će se automatski otvoriti i program se može zatvoriti i uzeti disk.
U eri flash diskova, USB diskova i brojnih resursa u oblaku na kojima se mogu pohraniti ogromne količine podataka, mnogi proizvođači računala napuštaju diskovne pogone, zauzimajući slobodan prostor drugim uređajima. Ali prerano je zanemariti CD-ove i DVD-ove, jer oni godinama mogu čuvati informacije koje se neće izbrisati ni u slučaju elektroničkog napada. Ali ne znaju svi kako zapisivati datoteke s računala na disk kako bi kasnije bilo prikladno koristiti takve "zastarjele" medije.
Razlike između CD-a i DVD-a
Obje se vrste koriste za pohranu digitalnih podataka koji se čitaju, reproduciraju i zapisuju glavom laserski modul. Glavna razlika je količina informacija koje se mogu staviti na medij i valna duljina snopa.
Na CD-u su snimljene različite male količine podataka, na primjer, fotografije, crteži, datoteke bilo kojeg audio formata. Standardni mediji mogu pohraniti do 700 MB informacija. Nanosi se laserskom zrakom u obliku spiralnih tragova na plastičnu podlogu presvučenu metalom, prožimajući njezine gornje slojeve stvarajući mala udubljenja.
DVD je medij nekoliko puta povećanog kapaciteta (u odnosu na CD). Na takav disk možete snimati od 4,7-9,4 GB. Postoje rijetko korišteni tipovi iste veličine, po 17 GB, te HD verzije s mogućnošću pohrane i reprodukcije do 30 GB informacija. Video zapisi, grafike, slike i instalacijski paketi OS-a i drugih programa snimljeni su na DVD-u.
Ova razlika u volumenu omogućena je korištenjem tanjeg snopa uz istovremeno smanjenje valne duljine, što je omogućilo sužavanje razmaka između zavoja spirale i veličine stvorenih udubljenja (jama).
Usporedba CD-a i DVD-a: tablica
Razlike između R i RW
CD i DVD mediji se prema načinu obrade informacija dijele na dvije vrste.
Na diskovima su označeni slovima:
- R – samo za čitanje informacija;
- RW – za opetovano prepisivanje i korištenje.
Izvana je nemoguće razlikovati, na primjer, DVD-RW od svog brata s indeksom R. To se može saznati čitanjem natpisa na disku ili na njegovom kućištu.

Mediji s R indeksom smatraju se pouzdanijima, jer se podaci teško mogu uništiti osim ako je površina oštećena ili baza slomljena. Ali informacije se na njima bilježe samo jednom. RW disk se može slučajno izbrisati i sve datoteke će biti izgubljene. Ali može se prepisivati mnogo puta.
Prilikom snimanja R-diska, laser presijeca određena područja metala nataloženog na podlozi, praveći u njima udubljenja različitih veličina i boja. Prilikom čitanja zraka se različito reflektira od tamnih i svijetlih mjesta i prenosi do prijemnika signala.
Rewritable media (RW) ima dodatni sloj posebne legure koja ima svojstva memorije. Pri jakom zagrijavanju ova tvar postaje staklasta. Utjecanjem na prave točke bilježe se informacije koje se mogu slobodno čitati.
Za ponovno pisanje, disk se zagrijava manje intenzivno. Legura "pamti" svoje prijašnje stanje, gubi staklastost i vraća prijašnja svojstva. Informacije se mogu ažurirati određeni broj puta (1000 ili više ciklusa). S vremenom unutarnji sloj je uništeno.
Fizički procesi koji se odvijaju unutar materijala CD diska ne dopuštaju velike brzine snimanja. Kada se prekorači određena vrijednost, snimanje diska postaje loše kvalitete, pojavljuju se praznine i "razmazivanje" informacija. Kod DVD medija brzina je također regulirana, ali se može povećati za red veličine.
Metode za pisanje na disk
Ako vaše računalo ima instaliran bilo koji pogon (po mogućnosti DVD-RW), tada se on može koristiti za spremanje informacija na disk. Na njega možete kopirati dokumente, glazbu, video zapise, slike bilo kojeg OS-a i druge podatke. Kako mogu napraviti snimak?
Implementirati pomoću samog Windowsa
U svakoj modernoj operacijski sustav Moguće je snimati na disk. Implementirano u sustavu Windows 10 poseban alat za ovo. Može se aktivirati izravno sa zaslona radne površine računala. Ten, kao i drugi sustavi, slobodno kopira sve podatke na disk, bez obzira na ekstenziju, ali sam ne može raditi sa svim formatima.
Na primjer, prepoznat će i zapisati na disk datoteku s ekstenzijom Nrg, ali je neće moći otvoriti. Ovaj format instalirali su NERO programeri, a za rad s njim morate instalirati ovaj program na svoje računalo.
U deset možete implementirati samo tri operacije pisanja:
- Prijenos slike na prazninu. Ova je opcija potrebna za instalaciju OS-a (Windows, Linux i drugi) ili drugih programa na računalo.
- Stvorite disk za popravak sustava.
- Kopirajte i spremajte audio, video i druge datoteke. Ova je operacija relevantna za korisnike koji uređuju video i audio snimke, za gledanje na playerima i slušanje u modernim stereo sustavima.
Uslužni program treće strane UltraIso
Ovaj program mora biti instaliran na vašem računalu. Omogućuje vam izvođenje mnogih operacija ne samo s konvencionalnim vrstama medija, već i s virtualnim pogonom koji sam stvara. Svaka opcija omogućuje vam stvaranje ne samo novih diskova, već i kopiranje starih.
Snimanje slike
U tu svrhu razvijeni su mnogi pomoćni programi trećih strana, na primjer, UltraIso, Burning Studio, NeroExpress i drugi. Uz njihovu pomoć možete snimati slike ne samo OS-a, već i drugih programa.
Kako spremiti sliku pomoću internih alata sustava

Snimanje slike pomoću UltraIso
U ovom uslužnom programu, koji je učinkovit alat za rad s virtualnim pogonima i bilo kojim medijem, možete izvoditi mnoge operacije s diskovima. Instalacija OS-a ili bilo kojeg programa vrlo se često vrši s njegove slike. Jedna od operacija koja se može izvesti pomoću UltraISO-a je pisanje na medij.
Da biste to učinili trebali biste:
- Umetnite prazan disk u pogon i zatvorite ga, zatim pokrenite UltraISO.

- Zatim morate dodati datoteku. Mnogi ljudi to jednostavno povuku u program, ali to je netočno, jer je samo ispisana ljuska slike, koja teži samo nekoliko desetaka kilobajta.

- Da bi se proces odvijao normalno, kliknite na stavku "Datoteka" u gornjem lijevom kutu i odaberite "Otvori" u izborniku koji se otvori.

- U sljedećem prozoru odaberite slikovnu datoteku i kliknite na "Otvori" na dnu.

- Nakon toga sadržaj se pojavljuje u programu.

- Započnite snimanje klikom na natpis "Alati" u gornjem retku programa i na gumb "Snimi CD/DVD sliku" u izborniku koji se pojavi.

- Parametri snimanja i druge informacije pojavit će se u novom prozoru. Ako je sve zadovoljavajuće, kliknite gumb "Snimi".

- Ako disk sadrži bilo kakve podatke, oni se brišu pomoću natpisa "Erase" ("Clear"). To se može učiniti ako korisnik ima RW medij.

Nakon što UltraISO završi (nekoliko minuta), pojavit će se obavijest o tome. U nekim verzijama programa, pogon se sam otvara, što ukazuje na završetak procesa.
Ukoliko korisniku ne odgovaraju parametri snimanja, on može promijeniti sljedeće podatke:
- Pogonska jedinica. Klikom na kvačicu pomoći ćete odabrati uređaj koji sadrži prazan disk.
- Brzina pisanja. Najbrži je uvijek instaliran prema zadanim postavkama. Ponekad se za kvalitetu snimanja preporuča postaviti nisku brzinu. Klikom na “pticu” odaberite željenu opciju.
- Način snimanja. Bolje je to povjeriti samom programu i ostaviti sve kako jest.
- Datoteka slike. Ako slučajno odaberete krivi put, možete odrediti novi. To se radi na dva načina. Prva opcija uključuje ručnu promjenu staze (promjenom oznake) ako korisnik zna točnu lokaciju datoteke. Drugu opciju možete pokrenuti klikom na pravokutnik s tri točkice s lijeve strane. pojavit će se standardni prozor, u kojem trebate odabrati odgovarajući put do slike.
Kako stvoriti disk za oporavak sustava Windows 10 na DVD-u
Glavni način popravljanja OS-a nakon kvara je snimanje kopije sustava i njegovo pokretanje. Uređaj koji provodi ovaj proces uobičajeno ne znači DVD, već neku vrstu USB pogona (flash pogon, vanjski HDD).
Ako trebate izvršiti vraćanje pomoću CD-a (na primjer, USB priključci na vašem računalu su oštećeni), to možete učiniti na zasebnom mjestu.
Da biste to učinili u Windows okruženju, trebate:

Spremanje datoteka različitih formata na disk
Za kopiranje informacija nije potrebno koristiti programe trećih strana. Sam Windows 10 ima mogućnost implementacije snimanja.
Da biste ga omogućili:
- Idite na Explorer i otvorite kontekstni izbornik pogona. Zatim kliknite desnom tipkom miša i odaberite "Izbaci".

- Umetnite disk koji želite snimiti u otvorenu ladicu pogona. Natpis pored ikone pogona, koji prikazuje njegov kapacitet, trebao bi se promijeniti i prikazati nove podatke.

- Otvori disk.

- Od vas će se zatražiti "Sprži disk". U prozoru trebate navesti novi naziv diska (ako je potrebno) i odabrati jednu od vrsta prijenosa podataka, označivši jednu od dvije opcije:

- Nakon toga kliknite na "Dalje" za početak procesa.

- Kada se pojavi sljedeći prozor, morate u njega povući potrebne datoteke.

- Morate kliknuti na prazno područje prozora i odabrati "Snimi disk" u novom izborniku.

- Nakon dovršetka kopiranja ponovno kliknite na "Izbaci" i uklonite disk.

Kako snimiti podatke pomoću UltraISO
Spremanje uobičajenih datoteka na disk može učiniti bilo koji program treće strane koji je dizajniran za to, na primjer, UltraISO.
Za provedbu postupka:

Nakon završetka operacije, optički medij se uklanja ili zamjenjuje novim za naknadno kopiranje datoteka.
Kako snimiti glazbu na disk za slušanje u automobilu: video
Snimanje CD-ova s Nerom
https://youtu.be/3hRBddQ91VQ
Opisani načini snimanja podataka, slika i datoteka nisu jedini. Postoji više od 1000 programa i uslužnih programa koji vam omogućuju kopiranje informacija na diskove. Svatko ima svoje prednosti i nedostatke.
Ponekad se CD ili DVD koriste kao medij na kojem se pohranjuju razne datoteke, odnosno njegova glavna zadaća usporediva je s flash pogonom. U takvim slučajevima, snimanje se izvodi prema nešto drugačijim standardima, naravno, pomoću posebnog softvera. Ako iznenada trebate pohraniti bilo koji objekt na disk, preporučujemo da se upoznate s metodama u nastavku kako biste što detaljnije proučili ovo pitanje.
Zatim želimo jasno demonstrirati princip rada tri programa dizajnirana da pomognu korisniku da zapiše bilo koju datoteku na disk uz minimalan napor. Možda ćete primijetiti da su algoritmi radnji u svim softverima slični, ali ovdje treba prvenstveno obratiti pozornost dodatne funkcije, koji se ponekad pokažu korisnim određenim korisnicima.
Metoda 1: CDBurnerXP
Želio bih započeti s besplatnim softverom pod nazivom CDBurnerXP, budući da su takva rješenja najpopularnija zbog nepostojanja raznih ograničenja. Međutim, računajte veliki broj Nisu potrebni dodatni alati. Što se tiče samog procesa pisanja datoteka, to se događa kako je prikazano u sljedećem vodiču.
Imajte na umu da je CDBurnerXP a jednostavan alat za snimanje diskova s minimalnim postavkama. Ako vam je potreban mnogo napredniji paket profesionalni alati, bolje je zapisivati informacije na pogon pomoću Metoda 2.

Metoda 2: Nero
Među svim postojećim softverom za snimanje diskova, Nero se s pravom smatra najpoznatijim, jer programeri već dugi niz godina podržavaju funkcionalnost ovog softvera, oduševljavajući obožavatelje stalna ažuriranja i poboljšanja. Ovdje treba uzeti u obzir činjenicu da se aplikacija distribuira uz naknadu, a probna verzija dostupna je za korištenje u razdoblju od dva tjedna. Tada ćete morati ili napustiti program ili kupiti licencni ključ. Ostavimo ovu odluku za kasnije, jer uvijek prvo treba bolje upoznati osnovne funkcionalnosti.
- Upotrijebite gornju poveznicu za preuzimanje i instalaciju programa Nero. Nakon pokretanja idite na odjeljak "Nero Burning ROM".
- Kada koristite probnu verziju, pojavit će se prozor s upitom za kupnju, slobodno ga zatvorite za početak.
- Prilikom izrade novog projekta bit će dovoljno odrediti način rada "CD s mješovitim načinom rada" ili "Mješoviti DVD", a zatim kliknite na "Novi".
- Počnite dodavati datoteke za snimanje povlačenjem i ispuštanjem iz ugrađenog preglednika.
- Ljestvica kapaciteta pohrane je označena na dnu. Provjerite odgovaraju li svi objekti i ne morate ništa brisati.
- Kada završite s dodavanjem, kliknite na gumb "Spali sada" za početak postupka snimanja.
- Ako je u sustavu instalirano nekoliko pogona, morat ćete odabrati aktivni i kliknuti na "U REDU".







Tada će započeti proces gorenja. Pričekajte da završi; to će biti naznačeno u obavijesti koja se pojavljuje. Ako ste zainteresirani za interakciju s Nerom i želite nastaviti koristiti ovaj softver na trajnoj osnovi, prije kupnje preporučujemo da pročitate poseban članak na našoj web stranici, koji objašnjava glavna područja primjene ovog softvera. To će vam pomoći da naučite sve aspekte alata.
Metoda 3: Astroburn Lite
Još jedan besplatan softver u našem današnjem materijalu zove se Astroburn Lite i ističe se među ostalim rješenjima jednostavnošću korištenja. Sve radnje izvode se doslovno u nekoliko klikova i izgledaju ovako:
- Nakon uspješnog pokretanja Astroburn Lite, idite na "Datoteke".
- Za početak, ovdje označite pogon u koji je umetnut traženi disk. Ovo je potrebno ako je spojeno više pogona.
- Zatim nastavite s dodavanjem datoteka ili direktorija pomoću gumba koji se nalaze na desnoj ploči.
- Otvorit će se standardni prozor Explorera. Ovdje odaberite apsolutno sve datoteke koje trebate.
- Uredite ih pomoću dostupnih alata, ako želite izbrisati ili potpuno očistiti projekt.
- Na slici ispod vidite natpis "Nije pronađen nijedan uređaj". U vašem slučaju tamo bi trebao biti gumb "Počni snimanje". Kliknite na nju za početak snimanja.






Pričekajte da se snimanje završi i možete odmah početi raditi sa sadržajem.
Postoje korisnici kojima gore navedene opcije nisu prikladne iz različitih razloga. U ovom slučaju, savjetujemo vam da koristite apsolutno bilo koji program za snimanje koji vam se sviđa. Gotovo svi vam omogućuju snimanje bilo kojih datoteka i rade na približno istom principu. Detaljne recenzije Potražite popularna rješenja dalje.
Time završavamo naš članak. Iz njega ste naučili o metodama snimanja datoteka na CD ili DVD. Kao što vidite, nema ništa komplicirano u interakciji sa softverom, tako da možete sigurno preuzeti opciju koja vam se sviđa i dovršiti zadatak.