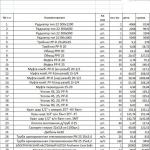Visokokvalitetne fotografije plamena svijeće. Kako nacrtati goruću svijeću u Photoshopu Photoshop kist plamen svijeće
Pomozite stranici
Svidjela vam se stranica? Jesu li vam lekcije bile korisne? Projekt možete podržati jednostavnim preuzimanjem i instaliranjem aplikacije Flashlight za Android. Aplikaciju je napisao autor stranice i nada se da će u budućnosti objaviti svoje aplikacije. Svjetiljka kontrolira LED bljeskalicu kamere na telefonu i također uključuje pozadinsko osvjetljenje ekrana pri punoj svjetlini.
Prednosti: fleksibilne postavke. Možete postaviti u postavkama tako da se svjetiljka uključi odmah kada pokrenete aplikaciju i automatsko uključivanje mjerač vremena kada se aplikacija pokrene. Postavke vam omogućuju da onemogućite zaključavanje zaslona i zaključavanje svjetiljke pomoću gumba za uključivanje telefona. Također možete sami postaviti tajmer.
Ako aplikacija stekne popularnost, to će dati autoru poticaj za stvaranje novih aplikacija uzimajući u obzir želje posjetitelja stranice.
Hvala unaprijed, Dmitry.
QR kod za instalaciju:
Ako vam se svidio materijal, recite "hvala" i podijelite poveznice sa svojim prijateljima na društvenim mrežama! Hvala vam!
Konačni rezultat 
Korak 1.
Izaberimo pozadinu za svijeću. Ja sam odabrala tamno smeđu. Uzmite kist i nacrtajte pomoćne linije na sloju. Oni će vam pomoći da pravilno predstavite svijeću.

Korak 2.
Nakon što je skica spremna, počet ćemo crtati plamen. Da bismo to učinili, stvorit ćemo grupu, nazvati je vatra, sada u ovoj grupi ćemo stvoriti sloj " vatra" Za grupu (samo za grupu, ne za sloj) odaberite (Base Lightening). Zatim odaberite bijela boja i () ( Neprozirnost(Neprozirnost): 10% ), nacrtat ćemo plamen svijeće.

3. korak
Vraćanje četkica Neprozirnost(Neprozirnost) - 100% . Počnimo crtati svijeću, trebat će nam tri boje: glavna, tamnija od jezgre i svjetlija. Svjetliji dijelovi su gornja površina, zatim donji desni i tamniji dio je donji lijevi. Skicirali smo svijeću u obliku paralelopipeda.
 Korak 4.
Korak 4.Koristeći (Blur Tool) omekšat ćemo kutove. Prijelaz između boja postaje smireniji, ali obrisi moraju biti ravni i ujednačeni.

Korak 5.
Crtamo svijeću koja je upaljena prije samo nekoliko sekundi. Stoga ne smije biti u kapljicama voska. Ali budući da se svijeća dosta brzo topi, rastopljeni vosak privlačimo blizu plamena. U tu svrhu koristimo () I(Alat za zamućivanje)

Korak 6.
Ipak, vosak se brzo topi i počinje pomalo teći niz stijenku svijeće. Nacrtajte kapi pomoću Alat za četke(Kist) (dvije nijanse: svjetlija i tamnija od podloge kojom smo slikali), zatim razmazati sa Alat za zamućivanje(Zamućenje). Ne zaboravite nacrtati sjenu.

Korak 7
Sada stvaramo odraz plamena. Kopirajte sloj plamena i također ga postavite u grupu. Plamen je prikazan okomito. Sada imamo dva identična plamena svijeće, upotrijebimo (Eraser Tool / Tipka "E") i izbrišite nepotrebne dijelove slike.

Korak 8
Svijeća se također treba odraziti na površini na kojoj stoji. Da bismo stvorili ovaj odraz, ispod stavljamo mali dio svijeće. Kopiramo i zalijepimo na novi sloj. (Prozirnost ispune) za ovaj sloj je približno 45% . Upotrijebimo () i nacrtajmo sjenu između svijeća i površine. Zatim odaberite normalno četka crno i počnite crtati fitilj.

Korak 9
Crtamo fitilj: njegov vrh bi trebao biti narančasta nijansa, dok gori u plamenu svijeće.

Korak 10
Plamen: Nacrtajmo odraz koji ovaj plamen stvara. Koristimo () ( Naglasci(Pozadinsko osvjetljenje) 100% ), učinite rastopljeni vosak prozirnim.

Korak 11
Istim alatima izrađujemo prozirni vrh svijeće. Ovo bi trebala biti najsvjetlija nijansa.

Korak 12
Za crtanje dima napravit ćemo novi sloj u grupi " Vatra" Odaberite bijelu boju ( Neprozirnost(Neprozirnost): 30% ), četkajte sa sljedećim postavkama kao što je prikazano u nastavku.



Korak 13
Počnimo raditi na sjaju. Nacrtajmo zrake, za ovo moramo stvoriti nova grupa(s istim postavkama kao grupa " Vatra") i postavite ga iznad svih slojeva. Koristite gore navedenu četku ( Neprozirnost(Neprozirnost): 50% ), nacrtajte područje oko svijeće (bliže plamenu trebalo bi biti svjetlije i sjajnije).

Korak 14
Primijenimo (Filter - Blur - Radial Blur) na ovaj sloj s postavkama kao što je prikazano u nastavku. Zatim tri puta pritisnite kombinaciju tipki Ctrl+F ponoviti radnju.


Korak 15
Sada morate potamniti svjetlo u podnožju svijeće. U tu svrhu koristit ćemo () ( Srednji tonovi(srednji tonovi), 50% ).

Korak 16
Koristeći isti alat, malo potamnite pozadinu. Tako će se činiti da je svjetlost svijeće svjetlija.

Korak 17
Dajmo svijeću zasićeniju nijansu. U tu svrhu ćemo koristiti Airbrush Soft Round(meka okrugla četka), Neprozirnost(Neprozirnost): 50% , osim toga, nacrtajmo nešto slično dimu. Zatim promijenite način miješanja sloja (za ovaj sloj) na (Zasićenje).

Korak 18
Koristeći (Blur Tool), izgladit ćemo unutarnje područje plamena (uključujući slojeve s kapljicama voska). Sada požar izgleda vjerodostojnije.
 Korak 19
Korak 19Idemo (Slika - Korekcija - Svjetlina / Kontrast), za sloj sa slikom svijeće, i postignemo ljubičasta nijansa.

Korak 20.
Klik Ctrl+U, a imamo i jelovnik Nijansa/zasićenost(Hue/Saturation), postavite postavke kao što je prikazano u nastavku.


Korak 21
Dim bi trebao biti svjetliji. Ispravimo ovo pomoću (Eraser Tool / E Key) ( Neprozirnost(Neprozirnost): 35% ).

Korak 22
Običnim kistovima nacrtajte šibicu pored svijeća. Zamislite lagani dim koji izlazi iz nje, to će pokazati da je svijeća upaljena prije nekoliko trenutaka. Ne zaboravimo primijeniti sjenu i svjetlo, ispravimo malo oblik šibice.

Korak 23
Koristeći () s niskim postavkama, činimo područje oko svijeće prozirnim, budući da svjetlost svijeće pada na ta područja. Odrezao sam ono što je bilo nepotrebno
Postoje svijeće različite forme i veličinama, ali svi izgledaju prekrasno s neobičnim sjajem, a pogotovo ako su na vrhu slasne čokoladne torte!
U ovom vodiču naučit ćete prilično jednostavan način stvaranja 3D teksta bez upotrebe 3D alata. Korak po korak naučit ćete kako detaljizirati svijeće, dodati svjetlo i sjene i postaviti svijeće na vrh torte.
Budući da je lekcija dosta duga, bit će podijeljena u dva dijela.
U prvom dijelu objasnit ćemo stvaranje 3D oblika svijeće, dodavanje obrisa, stvaranje fitilja, plamena i kako dodati osnovno osvjetljenje.
U drugom dijelu naučit ćemo kako dodati svjećice na tortu i dodati više svjetla i sjene. Naučit ćete kako, ako je potrebno, unijeti neke promjene u konačni rezultat.
Napomena: Možda ćete morati preuzeti Staze korištene u lekciji, ako ne znate kako to učiniti, možete.
Korak 1
Kreirajmo novi dokument veličine 500 x 500 px, rezolucije: 300, a pozadinu ispunite crnom bojom.

Postavite bokeh teksturu na crnu pozadinu i promijenite je Način miješanja(Način miješanja) uključen Zamjena svjetlom(Osvijetli), zatim ga pomaknite prema dolje tako da gornja trećina ostane crna.

Napišimo tekst fontom Familian. Veličina fonta je 60 px, vrijednost praćenja je 50 za smanjenje razmaka između znakova, a boja je #b7b5a9.
Možete pisati brojeve, slova, što god želite koristeći iste postavke.
Samo imajte na umu da će tekst biti postavljen na vrh torte. Jedan ili dva lika su savršeni. Ako koristite više od dvije, morat ćete promijeniti veličinu torte kako bi bila veća od one korištene u ovom vodiču ili pronaći drugu sliku torte da prijeđete na sljedeći dio.
Važno je koristiti iste vrijednosti dane u lekciji u svim fazama, ali ako točno znate kako promijeniti sve vrijednosti, možete koristiti drugačiji font ili veličinu fonta.

Korak 2
Ctrl + kliknite na sličicu tekstualnog sloja za stvaranje odabira.

Idemo dalje Odaberite->Izmijeni->Proširi(Select->Modify->Expand), i proširite odabir za 3 px.

Napravite novi sloj na vrhu tekstualnog sloja (Ctrl + Shift + N) i učinite tekstualni sloj nevidljivim klikom na ikonu oka pokraj njega.

Ispunite odabir istom bojom kao tekst #b7b5a9 pomoću alata Ispunite(Paint Bucket Alat). Sada ćemo tekstu dati efekt svijeće.

Idemo dalje Odabir->Poništi odabir(Select->Deselect) ili pritisnite Ctrl + D.
3. korak
Aktivirajte alat Pravokutnik sa zaobljenim kutovima(Rounded Rectangle Tool), provjerite jeste li postavili način rada Shape i postavite vrijednost radijusa na 5. Zatim stvorite pravokutnik 40 x 27 px izravno ispod jedne od svijeća koje ste stvorili.

Ako imate više od jedne svijeće, duplicirajte sloj oblika (Ctrl + J), a zatim pomoću tipkovnice (tipke sa strelicama) pomaknite kopiju vodoravno ispod druge svijeće.

Učinite isto za sve svijeće koje imate.

Odaberite sve slojeve koji čine svijeće (držite Ctrl + kliknite na svaki sloj koji želite odabrati), a zatim idite Sloj-> Spajanje slojeva(Sloj -> Spoji slojeve) (Ctrl + E) da biste ih sve spojili u jedan sloj. Nazovimo novi sloj "Svijeće".

Duplicirajte sloj "Svijeće".

Korak 4
Idemo dalje Uređivanje-> Besplatna transformacija(Edit->Free Transform), ili pritisnite Ctrl + T za ulazak u Free Transform mod. Ovo je važno za sljedeći korak.
Jednom pritisnite tipke sa strelicom prema gore za pomicanje dupliciranog sloja jedan piksel prema gore, a zatim jednom pritisnite tipku sa strelicom desno za pomicanje za jedan piksel udesno.
Pritisnite Enter kako biste primijenili promjene i izašli iz načina rada Free Transform.

Sada nam trebaju još četiri kopije, s istom transformacijom. To se lako može postići pritiskom na Alt + Ctrl + Shift + T i Ctrl + Alt + T četiri puta. Posljednji stvoreni sloj trebao bi se zvati "copy 5".

Odaberite sve kopije slojeva i zatim ih spojite Sloj-> Spajanje slojeva(Sloj -> Spoji slojeve) (Ctrl + E). Preimenujmo ovaj sloj u "Oblik svijeće" i premjestimo ga ispod sloja "Svijeće".
Font koji koristimo puno pomaže u usavršavanju 3D oblika jer ima glatke, okrugli uglovi. Za fontove koji imaju više oštri kutovi Možda ćete morati popuniti sve oštre kutove kistom.

Korak 5
Dvaput kliknite na sloj "Candle Shape" za primjenu Stil sloja(Stil sloja) Embossing (Bevel and Emboss): promijenite veličinu (Size) na 21, a način boje sjene (Shadow Mode) na #95927f.

Ovo će stvoriti 3D efekt.

Duplicirajte sloj "Svijeće", zatim dvaput kliknite na njega da dodate sljedeće Stilovi slojeva(Stil sloja).

Utiskivanje(Bevel and Emboss): Promijenite veličinu na 4, boju načina sjene na #d6d4c9 i neprozirnost na 50%.

Gradijentni sloj(Gradijentno preklapanje): Kliknite na polje gradijenta da biste ga stvorili.

Gradijent koristi dvije boje: #bdb4a3 s lijeve strane i #ece9de s desne strane.

Stvorili smo stil za svijeće.

Sada dvaput kliknite na sloj "Candles Copy" da primijenite još jedan. Stil sloja(Stil sloja) - Utiskivanje(kosina i reljef):
Promijenite Size na 20, poništite opciju Use Global Light, promijenite Angle na -162 i Altitude na 74, zatim promijenite Gloss Contour na Ring - Double, označite Anti-aliased i promijenite Blend Mode - Highlight Mode na Overlay, Color na #fffdfc, a Opacity - Shadow Mode na 0.

Ovo će stvoriti tanke sjajne linije koje će definirati unutrašnjost svijeće nakon dodavanja poteza.

Korak 6
Ctrl + kliknite na minijaturu izvornog tekstualnog sloja za stvaranje odabira.

Idemo dalje Odaberite->Modify->Compress(Select->Modify->Contract) postavite vrijednost na 5 px.

Kreirajmo novi sloj iznad svih slojeva i nazovimo ga "Stroke".

Idemo na karticu Obrisi(Staze) na ploči slojeva, držite tipku Alt i kliknite na ikonu Stvorite radni put iz odabranog područja(Napravite radnu putanju iz odabira) na dnu ploče slojeva. Pojavit će se dijaloški okvir i morate unijeti vrijednost tolerancije. Manje vrijednosti daju točnije putanje. Pa ćemo koristiti najmanja vrijednostšto je moguće, 0,5.

Ovo će transformirati odabir u radni put.

Korak 7
Aktivirajte alat Četka(Četka) i otvorite ploču postavki četke Prozor-> Četka(Prozor->Kist). Odaberite tvrdi okrugli kist, promijenite njegovu veličinu na 9 px, tvrdoću na 65%, a razmak na 1%.

Aktivirajte alat Okvirni odabir(Alat za izravni odabir), postavite boju prednjeg plana na #c01114, kliknite desnim klikom na radnu stazu i odaberite Moždani udar(Put moždanog udara).

Odaberite Kist s padajućeg izbornika Alat. Odznačite ovaj okvir Simulirajte pritisak(Simulacija tlaka).

Ovo će zagladiti unutrašnjost svijeće. Klik Unesi da biste se riješili staze, a zatim duplicirajte sloj "Stroke" i promijenite vrijednost ispune na 0% za kopiju.

Korak 8
Dvaput kliknite na sloj "Stroke" da dodate sljedeće Stilovi slojeva(Stil sloja):
Utiskivanje(Bevel and Emboss): promijenite veličinu na 2, označite potvrdni okvir Anti-aliased i promijenite boju načina sjene na #545454.

Vanjski sjaj(Vanjski sjaj): Promijenite način miješanja u Multiply, boju #e6decf i veličinu 11.

Ovo je dodavanje suptilnog 3D efekta potezu.

Dvaput kliknite na sloj "Stroke Copy" za primjenu jednostavnog efekta, Utiskivanje(Kosina i reljef). Promijenite veličinu na 7, poništite potvrdni okvir Koristi globalno svjetlo, promijenite kut na 72 i visinu na 74. Također promijenite neprozirnost i način isticanja na 48% i neprozirnost (način sjene) na 0%.

To će obrisu dodati jednostavan sjaj i svijeća će izgledati voštanije.

Korak 9
Aktivirajte alat Četka(Kist) Još jednom odaberite mekani okrugli kist od 3 px i postavite boju prednjeg plana na bijelu. Napravite novi sloj ispod sloja "Stroke" i nazovite ga "White Points".

Dodajte bijele točkice gornji uglovi svijeće. Imajte na umu da se traka sastoji od točkica, a ne puna linija, budući da je bolje da nisu povezani.

Učinite isto za ostale detalje, koji bi trebali imati odsjaje. Možete isprobati različita područja i ukloniti samo ona koja ne izgledaju dobro.
Također možete dodati više od jednog reda točaka, a zatim ih sve zajedno zamutiti pomoću alata Zamutiti(Alat za zamućivanje) postavljanjem Snage na 50% u traci s opcijama.

Također možete koristiti alat Prst(Smudge Tool), smanjite neprozirnost i promijenite Način miješanja(Način miješanja). Sve što trebamo učiniti je učiniti da te svjetlucave točke izgledaju dobro.
Korak 10
Ctrl + kliknite na sloj "Oblik svijeće" za stvaranje odabira.

Postavite boju prednjeg plana na #c7b299 i boju pozadine na #a1a1a1. Napravite novi sloj (Ctrl + Shift + N) između slojeva "Stroke" i "White Points" i nazovite ga "Noise".

Idemo dalje Filtar-> Rendering-> Oblaci(Filter->Render->Oblaci). Zatim pritisnite Ctrl + D da biste se riješili odabira.

Onda idemo dalje Filtar-> Buka-> Dodaj zvuk(Filter->Buka->Dodaj buku). Postavite iznos na 5 i distribuciju na Gaussovu.

Promijenite Blend Mode sloja "Noise" na Multiply i Opacity na 20%.

Korak 11
Aktivirajte alat Četka(Kist) i odaberite kist Star 14 piksela. Postavite boju prednjeg plana na bijelu i stvorite novi sloj (Ctrl + Shift + N) na vrhu svih slojeva i nazovite ga "Wick".

Postavite kist u sredinu oblika svijeće gdje želite dodati fitilj, zatim kliknite i povucite ga prema gore da biste ga nacrtali. Ne brinite ako nije savršeno, ne mora biti glatko i hrskavo.

Ako vam se ne sviđa duljina, možete ukloniti nepotrebne detalje ili ponovno nacrtati fitilje.

Dvaput kliknite na sloj "Wick" za dodavanje Stil sloja(Stil sloja) Gradijentni sloj(Gradijentno preklapanje). Promijenite Blend Mode u Multiply, odaberite gradijent od crnog do bijelog i označite potvrdni okvir Obrnuto.

To će dati iluziju spaljenog fitilja.

Korak 12
Napravite novi dokument (Ctrl + N) 100 x 100 px i novi sloj (Ctrl + Shift + N).

Aktivirajte alat Četka(Četka), otvorite ploču postavki četke, da biste to učinili, idite na Prozor-> Četka (Prozor-> Četka) i odaberite meku okruglu četku. Promijenite njegovu veličinu na 80, kut na 90 i okruglost na 40.

Postavite boju prednjeg plana na crnu i kliknite gumb jednom kako biste dodali osnovni oblik plamena unutar platna.

Uzmi Alat Gumica za brisanje(Eraser), i primijenite prethodne postavke kista za Eraser tool (osim za Size (Size), koji bi trebao biti postavljen na 50. Stavite kist na dno plamena, a zatim kliknite gumb jednom da obrišete taj dio .
Nacrtajte svijeću za razglednicu.
Napravite dokument, 400 x 400 piksela. Napravite novi sloj i nazovite ga Background. Napuni tamna boja(u ovom vodiču ćemo koristiti ovu boju: #510000). Napravite elipsu na dnu. Duplicirajte ga i postavite na vrh. Zatim stvorite pravokutnik (u sredini).
Ispunite gornju elipsu s #f3b93f i nazovite je vrh svijeće.

Primijenite ove postavke gradijenta iz izbornika "opcije stapanja stila":

Primijenite Inner shadow iz gornjeg izbornika.

Rezultat nakon primjene stilova.

Dodajmo više dizajna"tijelo" svijeće! Izaberimo oblik od standardnih oblika. Podesite veličinu i postavite svijeće na tijelo. Koristio sam cvjetni ornament 1, koji je u setovima standardnog oblika. Možete koristiti bilo koje druge oblike po želji. Možete čak koristiti neke filtre poput vlakana iz izbornika filtara.

Od početka će naša uniforma biti crna.

promijenite način miješanja sloja na prekrivanje i postavite neprozirnost na 25%

Prijeđimo na vrh svijeće! , duplicirajte sloj i ispunite ga bojom #8c6901. Premjestite ga ispod. Poravnajte ga kao na dnu.

Primijenite sljedeće parametre kosine:

Rezultati će biti kao što je prikazano u nastavku.

Nanesite unutarnji sjaj kako bi svjetlost izblijedjela od sredine prema vanjskom rubu

Napravimo fitilj! Gornji dio trebao bi svijetliti crveno, a donji crno. izradite dugački okomiti pravokutnik i primijenite opcije gradijenta.


Sada, da biste napravili plamen, trebate stvoriti oblik sličan onom prikazanom ispod i postaviti ga ispod crvenog dijela fitilja. Nanesite vanjski sjaj i gradijente.


Rezultat će sličiti ovome.

Duplicirajte sloj, smanjite ga za 30% i primijenite ovaj gradijent.


Sada, da bi vosak kapao, napravimo oblik sličan ovom.

primijeniti sljedeće parametre. Duplicirajte kapaljke i postavite ih razna mjesta gornji rub svijeće


Dodajte više sjena i odraza kako bi slika bila realističnija

Kreirajmo listove. Odaberite oblik lista 5 među standardnim oblicima. rasterizirati sloj i "prelomiti" list na pola. Primijenite ove parametre kako biste dobili željeni rezultat.


Postavite ih na dno svijeće i primijenite sljedeće postavke izvora svjetlosti.

Nakon postavljanja listova i primjene gradijenta, sjene, dobit ćete ovo:

Za bobice napravite kružnu elipsu. primijenite gradijente i sjene kao što je prikazano u nastavku. Stavite ih između listova.


Zauzmimo stav! Napravite elipsu. Napravite dva duplikata i smanjite ih kao što je prikazano u nastavku. Primijenite stilove slojeva ispod.


Za pozadinu primijenite radijalni gradijent kako bi izgledala prirodnije.

Nakon primjene gradijenta, pozadina će sličiti ovoj.

photoshop lekcija, photoshop lekcija, photoshop lekcija