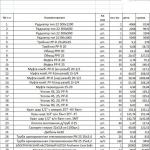Naredba explode uklanja objekt u AutoCAD-u. Raščlamba blokova u AutoCAD-u - jednostavne i učinkovite naredbe praktičara
Dobar dan
Danas bih se želio okrenuti temi stvaranja prikazi projekcija u 3D modelima AutoCAD pomoću naredbe Osnovni pogled (VIDBASE ili _VIEWBASE).
Ove su se naredbe prvi put pojavile u AutoCAD-u 2013, o čemu sam pisao u postu o AutoCAD-u 2013 (7. dio). Izrada crteža po modelu - Izrada pogleda, tamo možete pogledati i njihov detaljan opis.
Naredba osnovnog prikaza omogućuje vam izradu projekcijskih pogleda iz 3D modela AutoCAD I inventar, ali istovremeno se dobiveni prikazi ne mogu uređivati, dijeliti, mijenjati vrstu i težinu linija pojedinih objekata pogleda itd. S tim u vezi često se postavljaju pitanja o tome kako se ti pogledi mogu uređivati.
To su, na primjer:
Anonimno
Molimo odgovorite kako možete podijeliti prikaz projekcije na primitive. Ili ga napravite nezavisni blok?Sergej Martinov
Andrej, kako možeš projekcijski pogled stvoriti nezavisan blok, ili ga čak razbiti na primitive? Postoje opcije? Hvala vam.
Naravno, naredba Base View ima alternativu - koristite naredbu za izradu projekcija FLATSHOT (_FLATSHOT), ali ovo nije sasvim točno, želio bih raditi s praktičnim osnovnim pogledima.
Odgovaram na pitanje - postoji rješenje, i to vrlo jednostavno!
1. Gradimo tri standardne projekcije pomoću naredbe Base View po AutoCAD modelu (s Inventor modelima sve radi slično)

2. Dobivamo na listu ovdje je standardni crtež

Pokušavamo rastaviti dobivene prikaze - ništa ne funkcionira, naredba Explode čak vam ne dopušta ni odabir tih prikaza.

Oni. ne postoji način da ih se promijeni.
3. Sve što je u listu prenosimo u prostor modela. Da biste to učinili, desnom tipkom miša kliknite karticu lista i odaberite Izvoz kartice izgleda u karticu modela...(ili pokrenite naredbu EXPORTVALISTA ili _IZVOZ IZGLEDA)

Sustav pita u koju DWG datoteku želimo spremiti prikaze te odmah nakon završetka operacije nudi otvaranje iste.
4. O čudo! Sada je svaki pogled na naš crtež postao blok

Može se lako raskomadati, redefinirati, spremiti na disk i više - što god vam srce poželi!

Koristimo! Imajte na umu da se ovim izvozom gubi svaka asocijativna veza s izvornim 3D modelom.
Ostale metode rada u AutoCAD-u možete pronaći na ovoj stranici.
Sa svim poštovanjem, Andrew. Ukoliko ste dobili odgovor na svoje pitanje i želite financijski podržati projekt, za to postoji poseban obrazac na dnu stranice.
Prije nego što prijeđemo na stvarnu izradu i korištenje blokova, moramo dovršiti trenutni crtež.
1. Napravite četiri nova sloja: Dječja soba (indeks boje linije - 214), Balkon (indeks boje - 174), Vrata (indeks boje - 116) i Prozori (indeks boje - 66) i postavite trenutni sloj Dječja soba.
Bilješka. Kao što vidite, u ovaj slučaj stvaramo slojeve na temelju funkcionalnosti objekata na njima.
2. Pokrenite alat Pravokutnik i počnite stvarati pravokutnik tako da kao prvi vrh odaberete točku koja se nalazi lijevo gornji kut radno područje.
3. Kada AutoCAD zatraži od vas da navedete drugu točku, unesite relativne koordinate @4920,–2850 kako biste stvorili unutarnju konturu zidova dječje sobe.
4. Koristite alat Zumiranje unutar granica za skaliranje crteža duž granica novostvorenog pravokutnika.
5. Pokrenite alat Sličnost, postavite pomak na 350, odaberite bilo koju stranu obrisa zida dječje sobe, a zatim postavite smjer pomaka prema vanjskoj strani te staze.
6. Ponovno upotrijebite alat Zumiranje unutar granica za skaliranje crteža duž granica drugog pravokutnika, koji će predstavljati konturu vanjskih zidova na crtežu (slika 7.3).

Riža. 7.3 Unutarnje i vanjske konture zidova dječje sobe
7. Pritisnite oba pravokutnika da biste ih odabrali, zatim pokrenite alat Raskomadati alatna traka Promijeniti. Alternativna metoda pokretanja je korištenje naredbe izbornika Uredi » Eksplodiraj ili u naredbi unosa u naredbenom prozoru Raskomadati ili njezin alias kalk.
8. Tim Raskomadati javit će u naredbenom prozoru da je pronašao dva odabrana objekta i odmah izaći. Na prvi pogled ništa se nije promijenilo. Međutim, ako ponovno pokušate kliknuti na dva pravokutnika koja ste upravo stvorili, vidjet ćete da su oni sada odvojene linije, a ne jedan objekt.
9. Pomaknite gornje i donje linije vanjskih zidova 150 mm unutar dječje sobe, a zatim izbrišite izvorne linije.
10. Izrežite stršeće segmente lijevih i desnih okomitih linija vanjskih zidova formiranih nakon pomaka duž vodoravnih linija pomaknutih prema unutra.
11. Pomaknite ulijevo za 850 mm desnu okomitu liniju konture vanjskih zidova. Zatim pomaknite rezultirajuću liniju ulijevo za 800 mm. Primijeni naredbu Sličnost još dva puta, pomaknuvši posljednju liniju ulijevo za 810 mm, a zatim rezultirajuću liniju - ulijevo za 700 mm.
12. Ponovno upotrijebite naredbu Sličnost pomaknite donju vodoravnu liniju obrisa vanjskih zidova prema gore za 800 mm, a zatim ponovno pomaknite rezultirajuću liniju prema gore za 600 mm. Rezultat bi trebao biti kao što je prikazano na sl. 7.4.

Riža. 7.4 Stvorene pomoćne linije za izradu vrata
13. Nanesite alat usjev izrezati zidne linije duž pomoćnih linija kako bi se dobili otvori za vrata, kao što je prikazano na sl. 7.5.

Riža. 7.5 Izrada vanjske konture balkona
14. Postavite trenutni sloj na Balcony, pokrenite alat Pravokutnik i počnite stvarati pravokutnik odabirom gornjeg lijevog kuta vanjske konture zidova kao početne točke (slika 7.5).
15. Unesite relativne koordinate @–1250, –3250 za definiranje druge točke, a zatim upotrijebite Zumiranje unutar granica prilagoditi mjerilo prema dimenzijama crteža.
16. Pomaknite konturu balkona prema unutra za 100 mm, a zatim nanesite alat Raskomadati da biste podijelili oba pravokutnika u zasebne linije, izbrišite desne okomite crte obiju kontura i produžite vodoravne linije unutarnje konture zida balkona do vanjske konture zida dječje sobe (slika 7.6).

Riža. 7.6 Konture balkona i zidova s vrata stvorio
Sada, nakon što smo pripremili "platformu", možemo početi stvarati blokove koji će se koristiti kao crteži prozora i vrata.
U našim detaljnim uputama. Pomoću naredbe za uređivanje "Explode" možete složene objekte podijeliti na komponente (pojedinačne primitive koje ga čine). Korištenje naredbe explode u Autocadu vrlo je jednostavno. Na kartici "Početna" na ploči "Uređivanje" odaberite naredbu "Razloži", a zatim odaberite objekte koje želite rastaviti u radnom prostoru AutoCAD-a. Pritisnite Enter za potvrdu izvršenja naredbe.
Kako rastaviti blok u AutoCAD-u
U pravilu, blok je složeni objekt koji se sastoji od kombinacije različitih elemenata. Ponekad je potrebno urediti jedan od blokova, odnosno rastaviti ga u AutoCAD-u (Autocad), tako da se izvorni opis ne mijenja. Da biste naučili kako rastaviti blok u AutoCAD-u, preporučljivo je koristiti naredbu "Explode" kada je blok već prisutan na crtežu. Međutim, treba uzeti u obzir da se vrijednost atributa nakon cijepanja briše (ostaje samo njihov opis).

Naredba Explode u AutoCAD-u. Za što se može koristiti
Dakle, pomoću naredbe “Explode” u AutoCAD-u možete:
Podijeliti poliliniju u AutoCAD-u (kada je podijeljena, gubi se informacija o širini);
Rastaviti grotla i dimenzije (u ovom slučaju se gubi asocijativnost između svih elemenata);
Split niz u AutoCAD-u (asocijativno);
Podijelite niz koordinatnih osi kreiran pomoću SPDS modula (štoviše, ova se naredba mora izvršiti dvaput).
Dakle, već znate kako podijeliti objekt u AutoCAD-u i kako podijeliti crtež u AutoCAD-u (ako je iz nekog razloga čvrsti predmet). Naredba "Explode" prilično se često koristi pri radu u programu. Stoga svakako proradite ovaj materijal u praksi i pogledajte naše druge lekcije, što je točno.
Razbijanje blokova pojedinačni elementi- vrlo česta i neophodna operacija pri izvođenju crteža. Pretpostavimo da korisnik treba promijeniti blok, ali brisanje i crtanje novog je iracionalno. Da biste to učinili, postoji funkcija "eksplodiranja" bloka, koja vam omogućuje pojedinačno uređivanje elemenata bloka.
U ovom ćemo članku opisati postupak razbijanja bloka i nijanse povezane s ovom operacijom.
Razbijanje bloka prilikom umetanja objekta
Blok možete dignuti u zrak odmah nakon što ga umetnete u crtež! Da biste to učinili, kliknite na traku izbornika "Umetni" i "Blokiraj".


Razbijanje nacrtanih blokova
Ako želite rastaviti blok koji je već postavljen na crtežu, jednostavno ga odaberite i na ploči za uređivanje kliknite na gumb Eksplodiraj.
Naredba Explode također se može pozvati iz izbornika. Odaberite blok, idite na "Edit" i "Explode".

Zašto blok ne pukne?
Postoji nekoliko razloga zašto se blok možda neće slomiti. Opišimo ukratko neke od njih.
Pokazali smo nekoliko načina za razbijanje bloka i pogledali probleme koji mogu proizaći iz toga. Neka ove informacije pozitivno utječu na brzinu i kvalitetu vaših projekata.
S pravom se smatra vrlo potrebnim i koristan alat. Mnogi ih stručnjaci nazivaju krunom automatizacije izrade, jamče učinkovitost rezultata i sigurnost podataka. Ali uz njihove nedvojbene prednosti, ponekad pitanje kako razbiti blok u AutoCAD-u dovodi do opipljivih poteškoća.
Kako podijeliti blok u AutoCAD-u.
Stoga ćemo u članku detaljnije razmotriti kako podijeliti blok u AutoCAD-u. Što učiniti u situaciji ako vam program ne dopušta izvođenje ove operacije.
Razbijanje bloka u AutoCAD-u 2015 iznimno je popularna i neophodna operacija u tijeku izrade crteža. Na primjer, korisnik planira napraviti određene promjene u svom sastavu. Ali njegovi planovi apsolutno ne uključuju stvaranje novog ili uklanjanje postojećeg - uostalom, to će biti potpuno iracionalna, dodatna akcija s opipljivim gubitkom vremena i truda.
Da bi se takva operacija izvršila bez dodatnih napora, bila je upravo mogućnost cijepanja bloka pojedinačnim uređivanjem njegovih pojedinačnih elemenata.
Kako podijeliti blokove u AutoCAD-u 2015 - od teorije do prakse
Naravno, nećemo ga ponovno opisivati - stoga razmislite učinkovite načine ispravna podjela. Prije svega, kada umetnemo blok u naš crtež, možemo označiti okvir "Explode".

Ako radimo s blokom koji je već na crtežu, koristit ćemo naredbu za uređivanje "Explosion". Dovoljno ga je aktivirati i odabrati blok koji trebamo podijeliti na zasebne elemente. U ovom slučaju, sam opis ostaje isti, a objekt, kada se podijeli, postaje izvorni skup primitiva.
Ali prisiljeni smo ustvrditi da usprkos svim prednostima i pogodnostima ove naredbe, ona ne funkcionira uvijek u praksi. Problem može biti uzrokovan nekoliko glavnih razloga, o kojima ćemo detaljnije razgovarati.
Zašto se ne pokvari?
Postoje četiri moguci uzroci, koji nas sprječavaju da izvršimo potrebnu operaciju:

Blok se ne lomi - gdje dopustiti rastavljanje
Kao što smo već napomenuli, kod svakog dodavanja morate provjeriti jeste li zaboravili označiti kućicu "Dopusti rastavljanje". Ali što učiniti u situaciji kada je već stvoren, redovito se koristio u crtežu i sada se ne može izbrisati.
Srećom, imamo učinkovit recept za rješavanje i ovog problema. Ne bi trebalo biti posebnih poteškoća - samo slijedite niz koraka u nizu:

Razmotrili smo učinkovite metode koje su prikladne za sve slučajeve takvog jaza. Malo je vjerojatno da čak i autori AutoCAD-a mogu tvrditi da su uspjeli predvidjeti apsolutno sve situacije - ali pokušali smo to učiniti prikupljanjem ažuriranih informacija iz preporuka i recenzija pouzdanih stručnjaka.