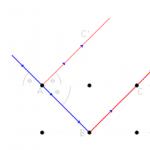Как зайти в удаленный рабочий стол. Подключение к другому компьютеру с помощью подключения к удаленному рабочему столу
Все достаточно просто. Открываем Панель управления -> Система и безопасность -> Система. Далее в левой колонке открываем ссылку “Настройка удаленного доступа”:
В разделе “Удаленный рабочий стол” необходимо выбрать тип подключения:
- Разрешать подключение от компьютеров с любой версией удаленного рабочего стола (опаснее). Этот вариант подходит для подключения устаревших клиентов (версия протокола удаленного рабочего стола ниже 7.0), а также при подключении через Эксплорер (remote desktop web connection).
- Разрешать подключаться только с компьютеров, на которых работает удаленный рабочий стол с проверкой подлинности на уровне сети. Этот вариант подходит для подключения клиентов с версией 7.0 протокола удаленного рабочего стола.
С помощью кнопки “Выбрать пользователей” можно указать учетные записи пользователей, которым разрешено подключаться к удаленному рабочему столу. Тот же самый эффект будет, если в ручную добавить учетные записи в группу “Пользователи удаленного рабочего стола”. Обратите внимание, что пользователи входящие в группу администраторов уже имеют доступ к удаленному рабочему столу.
Также имейте в виду, что по умолчанию политика безопасности не разрешает вход в систему через сеть для учетных записей с пустым паролем. Поэтому учетная запись должна быть защищена паролем (в том числе и входящая в группу Администраторы), иначе подключиться не получится.
Следующий шаг – настройка брандмауэра. Необходимо открыть порт TCP 3389 для входящих подключений. Если на компьютере используется только брандмауэр Windows, то он будет настроен автоматически, никаких дополнительных действий предпринимать не надо. При подключении к Интернет через маршрутизатор, не забываем пробросить порт 3389, чтобы иметь возможность доступа за пределами локальной сети. .
Подключение к удаленному рабочему столу с помощью стандартного клиента
Для начала определяемся какая версия протокола поддерживается нашим клиентом. Для этого запускаем клиент (обычно он находится в меню Пуск -> Программы -> Стандартные -> Подключение к удаленному рабочему столу). Далее кликаем по пиктограмме в левом верхнем углу окна и в меню выбираем пункт “О программе”:


Внизу окна будет указана версия протокола.
Если версия протокола ниже 7.0, то необходимо обновить клиент, или понизить уровень безопасности в настройках сервера (до “Разрешать подключение от компьютеров с любой версией удаленного рабочего стола (опаснее)”). Клиент с поддержкой протокола 7.0 можно скачать здесь:
Теперь запускаем клиент и настраиваем соединение. Для доступа к дополнительным настройкам нажимаем кнопку Параметры. В окне появятся дополнительные закладки.
Закладка Общие.

В поле Компьютер указываем ip-адрес или доменное имя компьютера к которому производится подключение.
В поле Пользователь указываем имя пользователя удаленного рабочего стола.
Опцию “Разрешить мне сохранять учетные данные” отмечаем только в том случае, если к компьютеру имеете доступ только вы (а лучше и вовсе оставить ее неотмеченной).
Чтобы сохранить параметры доступа, используем кнопку “Сохранить как”.
Закладка Экран.

В разделе “Настройка отображения” выбираем размер удаленного рабочего стола.
В разделе Цвета выбираем глубину цвета. Для медленных соединений рекомендуется устанавливать меньшую глубину.
Закладка “Локальные ресурсы”.

Раздел “Удаленный звук”. Здесь можно настроить где будет воспроизводиться звук (на локальном или удаленном компьютере).
Раздел Клавиатура. Здесь настраивается приоритет сочетаний клавиш между локальным и удаленным компьютером. Обратите внимание, что комбинация CTRL+ALT+DEL
всегда будет вызывать действие на локальном компьютере. Вместо нее на удаленном компьютере используйте CTRL+ALT+END
.
Раздел “Локальные устройства и ресурсы”. Опция “буфер обмена” разрешает обмен данными между локальным и удаленным компьютером через буфер обмена. Опция Принтеры позволяет печатать на локальном принтере из удаленного рабочего стола. Кнопка Подробнее позволяет подключить к удаленному рабочему столу локальные диски, порты и “прочие устройства” (не знаю, что под этим подразумевается). На скриншоте ниже показано подключение локального диска E:

В удаленном рабочем столе, подключенные диски отображаются в окне Компьютер.
Закладка Программы. Здесь можно указать программы (на удаленном компьютере), которые необходимо запустить сразу при входе в систему.
Закладка Дополнительно.

Здесь можно настроить производительность в зависимости от скорости канала.
Закладка Подключение. Все параметры оставляем без изменений.
После настройки всех опций переходим на закладку Общие и создаем ярлык с выбранными параметрами подключения (кнопка Сохранить как). После этого нажимаем кнопку Подключить. Появится окно “последнего предупреждения”:

Подключение к удаленному рабочему столу через Эксплорер (remote desktop web connection / tsweb)
Перед началом на срервере необходимо .
На сервере в разделе “Удаленный доступ” (Панель управления -> Система и безопасность -> Система. Далее в левой колонке открываем ссылку “Настройка удаленного доступа”) установить опцию “Разрешать подключение от компьютеров с любой версией удаленного рабочего стола (опаснее)”:

Это необходимо для подключения через Эксплорер.

Вверху появится предупреждение, что необходимо установить надстройку ActiveX. Делаем правый клик по предупреждению и в открывшемся меню выбираем пункт “Запустить надстройку”:

На вопрос “Запустить этот элемент управления ActiveX” отвечаем Выполнить:

Далее в возвращаемся обратно к веб-странице. В поле Сервер: вводим ip-адрес или доменное имя удаленного компьютера (я ввожу локальный адрес 192.168.10.5). В поле размер выбираем размер удаленного рабочего стола. Опцию “Отправить учетные данные для данного подключения” отмечаем только, если текущий локальный пользователь заведен и на удаленном компьютере.

Нажимаем Подключить. Появится окно в котором можно разрешить/отключить синхронизацию буфера обмена, а также подключить к удаленному рабочему столу локальные принтеры.

Снова нажимаем Подключить и перед нами открывается экран входа в систему:

Как настроить удаленный рабочий стол? Таким вопросом задаются те кому понадобилось подключиться со своего компьютера к другому или дать доступ к своему компьютеру другим, например для помощи или консультации.
Что такое – это отличная возможность работать за другим компьютером (видеть его рабочий стол, открывать файлы, запускать программы) находясь у своего компьютера. Или наоборот вы делаете доступ на свой домашний компьютер (рабочий стол), чтобы позже через интернет заходить на него с любой точки мира и работать. 🙂 Варианты использования ограничены фантазией.
Сразу определимся – существует два варианта организации такого доступа:
- включение штатной функции в системе (по умолчанию она выключена в Windows). Называется она RDP.
- установка дополнительных программ организующих удаленный рабочий стол ( , TeamViwer, VNC и так далее)
Рассмотрим организацию удаленного доступа по первому варианту, когда используется штатная функция в Windows – RDP. Для этого оба компьютера должны быть в сети и доступны друг другу напрямую. То есть находиться в одной локальной сети. Например у вас дома не один компьютер, а несколько и вы хотите подключиться с одного компьютера на другой. Пронумеруем образно компьютеры: компьютер с которого будем подключаться к другому компьютеру – нумеруем №1 , компьютер на который подключаемся нумеруем №2 .
Садимся за компьютер №2 и включаем у него удаленный доступ. У пользователя, под которым производится вход в этот компьютер обязательно должен быть пароль. Если пароля нет необходимо поставить. Иначе удаленный доступ не заработает!
Для включения удаленного доступа:
если у вас на компьютере №2 операционная система Windows XP:
щелкаем по иконке “Мой компьютер свойства “, выбираем вкладку “Удаленные сеансы “, ставим галочку “Разрешить удаленный доступ к этому компьютеру “. При необходимости можно разрешить удаленный доступ для конкретный пользователей – нажав на “выбрать удаленных пользователей “. Не забываем нажать ОК после изменения. Отправку для “удаленного помощника” не трогаем. Это настройка для другого случая.
если у вас на компьютере №2 операционная система Windows 7..8..10:
щелкаем по иконке “Мой компьютер
” на рабочем столе ПРАВОЙ кнопкой мыши, выбираем в меню “свойства
“,далее в открывшейся панели слева ищем “Настройка удаленного доступа
”  Здесь возможность выбора больше. Если ваши операционная система на компьютере №1 – Windows XP, то выберите пункт, указанный на картинке “Разрешать подключения от компьютеров с любой версией удаленного стола”. Почему опаснее? Ну, потому что мир меняется. Что-то устаревает, содержит ошибки, меняется другим. Пункт ниже разрешает подключение к компьютеру №2 только со “свежих” операционных систем.
Здесь возможность выбора больше. Если ваши операционная система на компьютере №1 – Windows XP, то выберите пункт, указанный на картинке “Разрешать подключения от компьютеров с любой версией удаленного стола”. Почему опаснее? Ну, потому что мир меняется. Что-то устаревает, содержит ошибки, меняется другим. Пункт ниже разрешает подключение к компьютеру №2 только со “свежих” операционных систем.
Нажимаем ОК.
Выясняем IP адрес компьютера №2
Ваш компьютер №2 к которому будет производится соединение настроен. Теперь важно узнать его сетевой IP адрес. Если знаете как это сделать, то пропустите этот абзац. Открываем командную строку – жмем кнопку “ПУСК”, далее “выполнить”, чтобы появилась строка ввода команды или просто жмем клавишу [ ] и удерживая нажимаем букву R. Открывается панель ввода команды. Вписываем там: cmd
и нажимаем Enter
. Появится черная панелька, в которой нужно набрать команду ipconfig
и нажать Enter
.
] и удерживая нажимаем букву R. Открывается панель ввода команды. Вписываем там: cmd
и нажимаем Enter
. Появится черная панелька, в которой нужно набрать команду ipconfig
и нажать Enter
.

Выполнение этой команды дает IP адрес в строке IPv4-адрес. Здесь в качестве примера получилось: 192.168.5.250 Запоминаем\записываем значение которое вышло в Вас и пересаживаемся на компьютер №1 . На нем нам нужно открыть штатную программу удаленного доступа. Это можно сделать разными способами, например:
на компьютере №1 операционная система Windows XP:
Необходимо запустить программу удаленного рабочего стола в компьютере. Она идет вместе с windows штатно в стандартной поставке. Нажимаем «ПУСК»
и по системному меню двигаемся и нажимаем в итоге» Подключение к удаленному рабочему столу». См. картинку ниже:
Появляется окно программы удаленного рабочего стола. Вписываем в поле «Компьютер
» IP адрес компьютера №2
вы его должны были запомнить или записать ранее. Это - сетевое имя компьютера или его IP адрес.
После может быть указан порт (через двоеточие). Примеры ниже:
 Пример с IP адресом.
Пример с IP адресом.

Далее нажимаем кнопку «Подключить» №2 №2
на компьютере №1 операционная система WINDOWS 7 и выше:
Аналогично Windows XP - необходимо запустить программу удаленного рабочего стола в компьютере. Она идет вместе с windows штатно в стандартной поставке. Нажимаем «ПУСК», «Все программы», «Стандартные» и нажимаем в итоге» Подключение к удаленному рабочему столу «. Появится панель программы удаленного соединения. Пример:
 Пример с сетевым именем компьютера и портом (после двоеточия).
Пример с сетевым именем компьютера и портом (после двоеточия).
 Пример с IP адресом и портом (после двоеточия).
Пример с IP адресом и портом (после двоеточия).
Далее нажимаем кнопку «Подключить» , происходит подключение к удаленному компьютеру, появляется запрос пароля и пользователя на вход к компьютеру №2 . После их ввода Вы увидите рабочий стол удаленного компьютера №2 . Чтобы переключиться на ваш рабочий стол нужно переместить мышь в самый верх экрана, тогда появится панель с кнопками для свертывания и закрытия.
Общее решение для всех систем Windows:
Нажать «ПУСК» и вписать в строке: mstsc и нажать ентер. Появится панель программы удаленного соединения, в которое нужно вписать имя удаленного компьютера или его IP адрес и нажать подключить. Дальнейшие действия - ввод логина и пароля.
Всё. Можно применять новые знания на практике. Данное подключение будет работать только в пределах локальной сети – компьютеры подключены, например, к одному роутеру (неважно кабелем или через WiFi). Для того чтобы использовать такое соединение через интернет нужно (варианты):
- изменять настройки вашего роутера (“проброс” портов) – достаточно сложная настройка для непосвященного пользователя, очень зависит от модели роутера и особенностей подключения к вашему интернет провайдеру. Может быть из-за провайдера подключиться по RDP вообще не получится.
- использовать сторонние программы для работы с удаленным рабочим столом.
Про использование сторонних программ удаленного доступа будет рассказано в другой статье.
This entry was posted in , . Bookmark the .
Одновременная работа на нескольких компьютерах, из которых только один находится перед вами, а остальные — хоть на другой стороне Земли, — не фантастика. Чтобы обладать этой чудо-возможностью, достаточно доступа в Интернет и программы удаленного управления на каждой машине.
Программы удаленного управления — это мостики, соединяющие ПК или мобильный гаджет, который находится перед вами, с различными компьютерными устройствами по всему миру. Конечно, при наличии у вас ключа, то есть пароля, разрешающего удаленное соединение с ними.
Возможности программ такого рода весьма широки. Это и доступ к содержимому дисков, и запуск установленных приложений, и изменение системных настроек, и просмотр действий пользователя… Словом, они позволяют делать на удаленном ПК почти всё то же, что и на локальном. Сегодняшняя статья — это обзор шести бесплатных программ удаленного управления компьютером на базе Windows (и не только), одно из которых входит в состав самой операционной системы.
Если вам нужно установить соединение двух компьютеров или ПК и мобильного девайса, один из которых (удаленный), находится под управлением Windows, а второй — под Windows, iOS, Android или Mac OS X, иногда можно обойтись без сторонних программ (если в соединении участвуют только Windows-компьютеры). Системное приложение «Удаленный рабочий стол» присутствует во всех выпусках «винды», начиная с XP. Не обязательно, чтобы на обеих машинах стояла одна и та же версия ОС, вы без проблем установите соединение, например, между Windows 10 и Windows 7.
Приложение Microsoft Remote Desktop для Android и Apple доступны для бесплатного скачивания в Google Play и App Store .
Что еще необходимо для создания подключения:
- Разрешение на удаленный доступ — настраивается на компьютере, которым вы собираетесь управлять извне.
- Учетная запись с паролем на удаленном компьютере. Для решения административных задач (установки и удаления программ, изменения системных настроек и т. п.) нужна учетка с правами администратора.
- Подключение обеих машин к Интернету или нахождение их в одной локальной сети.
- На принимающей стороне — открытый порт TCP 3389 (используется удаленным рабочим столом по умолчанию).
Как включить разрешение
Эта и дальнейшие инструкции показаны на примере Windows 10.
- Щелкнем правой клавишей мышки по значку «Этот компьютер» на рабочем столе. Откроем «Свойства».

- Находясь в окошке «Система», щелкнем в панели перехода «Настройку удаленного доступа». В разделе окна «Удаленный рабочий стол» поставим метку «Разрешить…» (флажок «Разрешить подключения только с проверкой подлинности» лучше оставить). Следом нажмем «Выбор пользователей».

- Для добавления пользователя, которому будет разрешено удаленное соединение с вами, нажмем «Добавить». В поле «Введите имена» впишем имя его учетной записи на этом компьютере (не забывайте, она должна быть с паролем!), нажмем «Проверить имена» и ОК.

На этом настройка завершена.
Как настроить параметры подключения
Следующие действия выполняем на компьютере, с которого будем осуществлять удаленное соединение.
- Щелкнем по иконке поиска в панели задач и начнем вводить слово «удаленное». Выберем из найденного «Подключение к удаленному рабочему столу».

- По умолчанию окошко приложения открывается свернутым, где есть лишь поля для ввода имени компьютера и данных пользователя. Чтобы получить доступ ко всем настройкам, кликнем стрелку «Показать параметры». Внизу первой вкладки — «Общие», находится кнопка сохранения параметров подключения в файл. Это удобно, когда вы используете разные настройки для соединения с разными машинами.

- Следующая вкладка — «Экран», позволяет менять свойства изображения экрана удаленного компьютера на вашем мониторе. В частности — увеличивать и уменьшать разрешение, задействовать несколько мониторов, менять глубину цвета.

- Далее настроим «Локальные ресурсы» — звук с удаленного компьютера, условия использования клавиатурных сокращений, доступ к удаленному принтеру и буферу обмена.

- Параметры вкладки «Взаимодействие» влияют на скорость соединения и качество демонстрации картинки с удаленной машины на вашем мониторе.

- Вкладка «Дополнительно» позволяет определить действия при неудачной проверке подлинности удаленного ПК, а также задать параметры соединения при подключении через шлюз.

- Для начала сеанса удаленного доступа нажмем «Подключить» В следующем окошке введем пароль.

После установки соединения сеанс работы за компьютером текущего пользователя будет завершен и управление перейдет к вам. Пользователь удаленного ПК не сможет видеть свой рабочий стол, так как вместо него на экране появится заставка.
Следуя этой инструкции, вы без проблем соединитесь с компьютером, который находиться в одной сети с вашим. Если же устройства подключены к разным сетям, придется сделать несколько дополнительных настроек.
Как подключиться к удаленному компьютеру через Интернет
Есть 2 способа настройки подключения Удаленного рабочего стола Windows через Интернет – путем создания канала VPN, чтобы устройства видели друг друга так же, как если бы находились в одной локальной сети, и путем перенаправления порта 3389 в локальную сеть и изменения динамического (переменного) IP-адреса удаленной машины на постоянный (статический).
Способов создания каналов VPN предостаточно, но описание их всех займет довольно много места (кроме того, масса информации об этом без труда находится в сети). Поэтому рассмотрим для примера один из простых – собственными средствами Windows.
Как создать VPN-канал в Windows
На удаленной машине, которая будет сервером:

После этого в папке сетевых подключений появится компонент «Входящие подключения», который и будет VPN-сервером. Чтобы соединение не блокировалось файерволом, не забудьте открыть на устройстве порт TCP 1723. А если серверу присвоен локальный IP-адрес (начинается на 10, 172.16 или 192.168), порт придется перенаправить во внешнюю сеть. Как это сделать, читайте ниже.
На клиентском компьютере (Windows 10) соединение настраивается еще проще. Запустите утилиту «Параметры», зайдите в раздел «Сети и Интернет» -> «ВПН». Нажмите «Добавить ВПН-подключение».
В окне параметров укажите:
- Поставщик услуг – Виндовс.
- Имя подключения – любое.
- Имя или адрес сервера – IP или доменное имя сервера, который вы создали перед этим.
- Тип VPN – определять автоматически или PPTP.
- Тип данных для входа – логин и пароль (одной из учетных записей, которой вы дали разрешение на доступ). Чтобы не вводить эти данные при каждом подключении, пропишите их в соответствующие поля ниже и поставьте метку «Запомнить».
 Перенаправление порта на роутере и получение статического IP
Перенаправление порта на роутере и получение статического IP
Перенаправление (проброс) портов на разных устройствах (роутерах) выполняется по-своему, но общий принцип везде один и тот же. Рассмотрим, как это делается, на примере типового домашнего маршрутизатора TP-Link.
Откроем в админ-панели маршрутизатора раздел «Переадресация» и «Виртуальные серверы». В правой половине окна кликнем кнопку «Добавить».
В окне «Добавить или изменить запись» введем следующие настройки:
- Порт сервиса: 3389 (или 1723, если вы настраиваете VPN).
- Внутренний порт – тот же.
- ИП-адрес: адрес компьютера (смотрим в свойствах подключения) или доменное имя.
- Протокол: TCP или все.
- Стандартный порт сервиса: можно не указывать либо выбрать из списка PDP, а для VPN – PPTP.
Как сделать изменяемый IP-адрес постоянным
В стандартный пакет услуг Интернет-провайдеров для домашних абонентов, как правило, входит только динамический IP-адрес, который постоянно меняется. А закрепление за пользователем неизменного IP обычно обходится ему в круглую сумму. Чтобы вам не приходилось нести лишние расходы, существуют сервисы DDNS (динамических DNS), задача которых – присвоение постоянного доменного имени устройству (компьютеру) с изменяющимся сетевым адресом.
Многие DDNS-сервисы предоставляют свои услуги бесплатно, но есть и такие, кто взымает за это небольшую абонентскую плату.
Ниже привожу краткий список бесплатных DDNS, чьих возможностей для нашей задачи более чем достаточно.
Правила пользования этими сервисами если и различаются, то незначительно: сначала проходим регистрацию учетной записи, потом — подтверждаем email-адрес, и наконец – регистрируем доменное имя вашего устройства и активируем его. После этого ваш домашний компьютер будет иметь собственное имя в Интернете, например, 111pc.ddns.net. Это имя следует указать в настройках подключения вместо IP или имени в локальной сети.
Кстати, некоторые роутеры поддерживают лишь небольшую группу поставщиков DDNS, например, только старейшие и самые известные DynDNS (ныне платный) и No IP . А другие — такие, как Asus, имеют собственный DDNS-сервис. Убрать ограничения помогает установка на роутер альтернативной прошивки DD-WRT.
Плюсы и минусы использования Удаленного рабочего стола Windows
Основное преимущество проприетарного средства Windows перед сторонними разработками – это отсутствие серверов-посредников при соединении, а значит, снижение риска утечки данных. Кроме того, этот инструмент имеет массу гибких настроек и при умелом подходе может стать «неприступной крепостью» и «космической ракетой».
Другие плюсы рабочего стола Windows – отсутствие необходимости что-то скачивать, ограничений по длительности сессии, количеству подключений и бесплатность.
Недостатки – сложность настройки для доступа через Интернет, уязвимость к атакам Pass the Hash.
TeamViewer
Перед тем как начать пользоваться сервисом, вам придется зарегистрировать учетную запись Google (пользователи Android-девайсов ее уже имеют) либо авторизоваться под ней в браузере Google Chrome.
Главное окно «Рабочего стола Chrome» включает 2 раздела:
- Удаленная поддержка. Здесь содержатся опции управления разовым подключением к другому ПК и предоставления доступа к вашему.
- Мои компьютеры. В этом разделе собраны машины, с которыми вы ранее устанавливали связь и можете быстро подключаться к ним по заданному пин-коду.

При первом сеансе связи с помощью «Рабочего стола Chrome» на удаленный компьютер установится дополнительный компонент (хост), что займет 2-3 минуты. Когда всё будет готово, на экране появится секретный код. После ввода его в соответствующее поле нажмите «Подключение».
Как и при работе с TeamViewer, пользователь удаленной машины сможет видеть на экране все ваши действия. Так что для скрытой слежки, например, за ребенком, эти программы не годятся.

— очень простая и столь же надежная утилита, предназначенная для удаленного управления компьютерами под Windows и Linux. Ее главные плюсы — легкость использования, безотказность, высокая скорость соединения а также то, что она не требует установки. Минусы — в отсутствии мобильных версий (установить соединение через Android и iOS с помощью этой программы не получится) и в том, что многие антивирусы считают ее вредоносной и стремятся удалить. К счастью, последнее несложно предотвратить, добавив утилиту в исключения.
Ammyy Admin поддерживает 2 способа установления связи — по ID-номеру и по IP-адресу. Второй работает только по локальной сети.

Окно утилиты поделено на 2 половины — «Клиент», где находятся идентификационные данные компьютера и пароль, и «Оператор» — с полями для ввода этих данных. Здесь же расположена кнопка подключения.
Книга контактов и настройки программы, которые довольно просты, скрыты в меню «Ammyy».
— еще одна компактная переносная Windows-программка, внешне похожая на предыдущую, но с более интересным набором функций. Поддерживает 2 способа подключения — по ID и IP, и 3 режима — полное управление, файловый менеджер (передача файлов) и только просмотр экрана удаленного ПК.
Еще она позволяет определять несколько уровней прав доступа:
- Использование удаленным оператором клавиатуры и мыши.
- Синхронизация буфера обмена.
- Изменение прав доступа администратором и т. д.
Режим «Только просмотр» может использоваться для скрытого наблюдения за действиями пользователей удаленных машин (детей, работников), чего нет в аналогичных продуктах.

В главном окне AeroAdmin находится кнопка открытия email-чата (расположена рядом с кнопкой «Остановить»). Чат предназначен для быстрой отправки электронного письма оператору, например, с просьбой о помощи. Эта функция уникальна, так как в программах-аналогах присутствует лишь обычный чат для обмена текстовыми сообщениями. И он начинает работать только после установления связи.
К сожалению, книга контактов AeroAdmin становится доступной не сразу. Она требует отдельной активации — через Facebook. И пользоваться ею могут только участники этой социальной сети, так как для получения кода активации разработчики запрашивают ссылку на личную страницу. Выходит, что тем, кому программа понравилась, без регистрации на Фейсбуке не обойтись.
Еще одна особенность AeroAdmin — это допустимость бесплатного использования даже в коммерческих целях, если не нужны дополнительные возможности (непрерывное подключение, множественные параллельные сессии и т. п.), доступные только в платных версиях.
— последняя в сегодняшнем обзоре утилита для удаленного подключения к Windows-ПК с другого компьютера или мобильного устройства. Может использоваться и без инсталляции, и с ней.
Как и предшественники, обладает рядом уникальных функций:
- Самая высокая скорость передачи картинки с удаленной машины.
- Самый быстрый обмен файлами, даже при низкой скорости Интернета.
- Поддержка одновременного подключения нескольких удаленных пользователей. Возможность совместной работы над одним проектом (у каждого пользователя свой курсор).
Плюс, как и остальные программы этого класса, AnyDesk предоставляет оператору полный доступ к функциям удаленной машины, очень просто подключается (по ID и паролю) и надежно защищает передаваемые данные.
У многих пользователей часто возникает потребность получить удаленный доступ к своему домашнему или рабочему ПК в конкретный момент времени: скопировать важные документы и файлы, отправить электронную почту, отправить документ на печать и т.д. Существует несколько способов удаленного подключения, детальная речь о которых пойдет ниже.
Стандартные средства Windows 7
От года к году, разработчики Microsoft усовершенствовали инструмент удаленного подключения между компьютерами как рамках одной рабочей группы, так и в абсолютно несвязанных между собой сетях. Рассматриваемые способы подключения возможны при наличии доступа в интернет. От скорости соединения будет зависеть быстрота работы и время отклика при подключении к удаленному рабочему столу. Чтобы комфортно работать с удаленным ПК без торможений – достаточно соединения скоростью в несколько мегабит/с.
Для начала необходимо выполнить настройку удаленного доступа, чтобы в будущем установить подключение. Для этого нужно зайти:
Панель управления -> Система и безопасность -> Система -> Дополнительные параметры системы.

В появившемся окне «Свойства системы», нужно перейти на вкладку удалённый доступ.

Здесь нужно выбрать тип подключения: «выбрать версию протокола ниже 7.0». Это означает, что можно будет подключиться к рабочему столу из любой версии операционной системы. Можно выбрать и следующий пункт (версия протокола 7.0), где подключение можно будет выполнять только из ОС Vista и старше.


Важный факт, что политика безопасности не дает возможности подключится к ПК, на котором отсутствует пароль для входа. Т.е. учетная запись, к которой будет производится подключение должна иметь пароль. Чтобы задать пароль, нужно выполнить комбинацию клавиш CTRL+ALT+Delete. Далее выбрать параметр «Сменить пароль».

Подключение
Итак, перед тем, как инициировать подключение, необходимо проверить версию текущего клиента. Для этого нужно зайти:
Пуск -> Программы -> Стандартные -> Подключение к удаленному рабочему столу. Нужно сделать клик по значку подключения в верхнем левом углу и выбрать параметр «О программе».

Если версия протокола ниже 7.0, его необходимо обновить, чтобы увеличить защищенность соединения. Скачать свежую версию протокола можно с сайта Microsoft. Протокол клиента для удаленного подключения позволяет безопасно работать на нужном ПК, обеспечивая защищенность соединения.
После того, как версия протокола обновилась до последней версии, можно выполнить пробное подключение. Для этого нужно указать в поле «Компьютер» доменное имя и ip-адрес ПК, к которому нужно подключится. Чтобы узнать эти параметры, нужно зайти в
Панель управления -> Cеть и интернет -> Центр управления сетями ->

Затем нужно кликнуть на название интернет-соединения. В появившемся окне выбрать параметр «Сведения». Здесь нужно две строки – «DNS- серверы» – это и будет доменное имя и, соответственно, «адрес IP».

В поле «Пользователь» нужно указать имя пользователя удаленного ПК. Чтобы его узнать, надо зайти в:
Панель управления -> Учетные записи пользователей -> Учетные записи пользователей
В окне можно увидеть имя текущего пользователя ПК.

Во вкладке «Экран» можно настроить параметры отображения удаленного рабочего стола: выбрать разрешение и глубину цвета. Если используется скоростное соединение, можно выбирать максимальную глубину и большое разрешение, чтобы было комфортно работать за большим монитором.

На вкладке «Локальные ресурсы» можно выполнить настройку воспроизведения звука (можно сделать так, чтобы он воспроизводился только на одном из ПК.
В параметре «Локальные устройства и ресурсы» можно выполнить подключение принтера, копирования данных через буфер, локальных дисков, поставив соответствующие галочки напротив тех устройств, которые будут нужны при удаленной работе.

Во вкладке “дополнительно” можно оптимизировать отображение, в зависимости от доступной скорости подключения – выставить скорость согласно своего тарифного плана. Важно понимать что быстрота работы также будет зависит от скорости интернет- подключения на ПК по ту сторону провода. После того, как произведена настройка всех параметров, можно совершить подключение к удаленному столу используя кнопку «Подключить», чтобы начать работу.
Использование TeamViewer для удаленного подключения
Одной из самых популярных программ с достаточно простым интерфейсом является TeamViewer. Чтобы выполнить подключение, соответствующий клиент должен быть установлен на обоих ПК.
В главном окне программы для создания подключения нужно использовать всего три строки. Первая из них это уникальный ID код, вторая – пароль для ПК, третья – это ID удаленного ПК.

Пользователь может использовать и личный придуманный пароль, чтобы подключится из любой точки к своему ПК. Примечательно, что компания-разработчик выпустила приложение для мобильных платформ, что дает возможность подключатся к удаленному рабочему столу ПК с помощью смартфона.
Возможности программы
TeamViewer позволяет получить полный доступ к удаленному ПК. Начиная от просмотра файлов и доступу к печатающим устройствам, заканчивая их копированием и изменением системных параметров. Чтобы упростить соединение между несколькими компьютерами пользователей, можно создать учетную запись в программе и подключить в рабочую группу несколько ПК. Утилита позволяет также настроить неконтролируемый доступ без использования пароля, что является не совсем целесообразным с точки зрения безопасности. Программа может самостоятельно оптимизировать качество отображения, в зависимости от скорости соединения. TeamViewer позволяет проводить аудио и видеоконференции и имеет окно чата для переписки с другими пользователями.
В ОС Windows существует полезная возможность получить доступ к управлению другим компьютером через локальную сеть или интернет. Например, находясь дома, вы можете не только зайти на рабочий компьютер, но и, например, распечатать документ на служебном принтере. Для того чтобы это стало возможным, нужно создать и настроить удалённый рабочий стол на машине, к которой вы хотите подключиться.
Для этого обоим устройствам нужно находиться в одной локальной сети или иметь подключённый интернет , причём необязательно, чтобы на них стояли одинаковые версии операционных систем. Можно настроить воспроизведение звука, запуск программ, доступ к данным на другом рабочем месте. Помните, что это снизит безопасность, поскольку теоретически компьютер станет открыт для всех пользователей сети, и преградой для злоумышленников будет только пароль. Придумайте его как можно более сложным, не используйте стандартных слов и комбинаций.
Использование стандартных средств ОС Windows
Настройку удалённого доступа на рабочий стол можно запустить, используя стандартную службу Windows. Прежде всего, защитите паролем учётную запись на месте, к которому хотите подключиться:
- Откройте окно Панели управления.
- Найдите значок «Учётные записи пользователей ».
- Откройте «Изменение пароля Windows».
- Кликните «Создание пароля своей учётной записи».
- Придумайте и запишите как можно более сложный пароль.

Чтобы выйти на удалённый рабочий стол:

Если после этого подключиться не удалось, то, возможно, брандмауэр блокирует доступ на рабочий стол. Зайдите в раздел брандмауэр на Панели управления, далее «Разрешить запуск программы или компонента через брандмауэр».

Возможно, если вы выходите через интернет, вам придётся в своём маршрутизаторе открыть порт 3389. Зайдите в интерфейс роутера, этот параметр обычно находится на вкладке «Дополнительные настройки».
И ещё одно условие: нужно отключить спящий режим на удалённом компьютере, поскольку в это время он будет недоступен.
ВАЖНО. На операционных системах Windows Vista Starter, Home Premium, Home Basic, Windows 7 Starter, Home Premium, Home Basic, Windows XP Home Edition возможность настроить удалённый рабочий стол недоступна. Таковы ограничения этих версий, на которые пользователи не сразу обращают внимание.
Но владельцам указанных версий не стоит расстраиваться. А также тем пользователям, которым рассмотренная инструкция показалась слишком сложной. Существует программное обеспечение, которое легко решает эту проблему.
Использования специальных приложений
Существуют простые в использовании и одновременно многофункциональные программы удалённого доступа к рабочему столу, например, TSplus (бесплатной является только демоверсия), TeamViewer (бесплатна при домашнем использовании), Chrome Remote Desktop (бесплатная).

Вероятно, наиболее удобной из них является TeamViewer, обладает следующими характеристиками:
- Поддержка разных операционных систем, в том числе платформ Android и iOS.
- Совместимость со старыми версиями ОС.
- Не нуждается в дополнительных настройках, сама определяет параметры брандмауэра и сети.
- Понятный интерфейс на русском языке.
- Быстрая передача данных.
- Высокая степень безопасности подключений.
- Работа с несколькими компьютерами.
- Автоматическое обнаружение пользователей в сети.
- Продвинутые настройки управления правами пользователей, возможности их группировки.
- Возможности чата, конференций, обмена файлами, хранения их в облаке.
- Удалённое воспроизведение видео и аудио в высоком качестве.
- Возможность использовать непосредственно из браузера.
- Доступ через локальную и интернет-сеть.
- Печать на локальном принтере документов с другого компьютера.
- Синхронизация буфера обмена.
- Возможность затемнить экран удалённого устройства.
Чтобы настроить удалённый доступ к рабочему столу через TeamViewer, выполните следующее:

Таким образом, создать и настроить удалённый рабочий стол в некоторых версиях Windows можно при помощи стандартной службы. В случае, когда это невозможно, скачайте одно из специальных приложений. Это позволит пользоваться этой функцией даже с мобильных устройств, плюс не требует специальных знаний, и нет необходимости разбираться в настройках.